Pada
bab berikut mari kita belajar mengatur huruf dan pewarnaan pada ms. word 2010
Membuat
tulisan tebal, cetak miring dan bergaris bawah
Pada
menu home terdapat pilihan berikut ini :
- Bold digunakan untuk membuat tulisan menjadi tebal
- Italic digunakan untuk membuat tulisan dicetak miring
- underline digunakan untuk membuat tulisan bergaris bawah
Dan
bisa dikombinasikan antara beberapa formating tersebut misalnya pengabungan
antara bold italic dan underline maka akan menghasilkan tulisan tebal, decetak
miring dan bergaris bawah.
Membuat
tulisan kecil dibawah atau diatas kata (Strikethrough, Subscript dan
superscript)
1. Strikethrough digunakan untuk membuat garis ditengah-tengah tulisan.
2. Subscript digunakan untuk membuat huruf kecil dibawah huruf atau tulisan.
Misalnya digunakan pada penulisan karbon dioksida
3. Superscript digunakan untuk membuat huruf tulisan atau angka kecil diatas,
misalnya digunakan untuk menulis derajat celcius.
Selanjutnya kita mempelajari Mengubah Jenis dan Ukuran Huruf (Font dan size)
Mulai dengan dokumen kosong, atau jika dokumen Anda sudah berisi teks yang
diformat dengan properti yang ingin digunakan, pilih teks tersebut.
Di tab Beranda, klik Peluncur Kotak Dialog Font, lalu klik tab Font.
Pilih opsi yang ingin Anda terapkan ke font default, seperti gaya font dan
ukuran font. Jika Anda memilih teks di langkah 1, properti teks yang dipilih
diatur dalam kotak dialog.
Klik Set Sebagai Default, kemudian atur lingkup perubahan Anda:
Pilih Dokumen ini saja? jika Anda ingin agar perubahan diterapkan hanya pada dokumen
saat ini.
Pilih Semua dokumen berdasarkan templat Normal .dotm? jika Anda ingin agar
perubahan diterapkan ke setiap dokumen berdasarkan templat Normal.
Klik OK untuk menerapkan perubahan Anda.
Cara
Mewarnai huruf (Text colour)
Text
highlight colour digunakan untuk mewarnai teks seperti warna stabilo
Font Colour digunakan untuk mewarnai teksnya.
Clear Formatting digunakan untuk menghilangkan format-format kembali seperti
semula atau default.
Mengubah Jenis dan Ukuran Huruf (Font dan size)
Untuk
jenis huruf select tulisan yang akan diganti kemudain klik font/jenis huruf
pilih sesuai keinginan dan kebutuhan, untuk penulisan formal biasanya
menggunakan jenis huruf times new roman.
Untuk
menentukan ukuran huruf klik pada font size pilih ukuran sesuai kebutuhan untuk
formal biasanya ukurannya 12.
Memberikan
nomor pada text (bullet, numbering dan multilevel list)
Untuk
Pemula, pada kali ini akan dibahas cara memberikan penomeran atau bullet pada
item-item. Seperti contohnya digunakan ketika membuat soal ujian dsb. Jadi kita
tidak perlu repot-repot harus memberi nomer satu persatu gunakan saja numbering
langsung saja contohnya sebagai berikut :
Penggunaan
bullet yaitu untuk memberikan tanda baik ceklis, kotak, bulat sesuai keinginan
pada penyebutan suatu item-item
Mengatur
paragraf dan spasi
Selanjutnya
kita akan belajar paragraph dan line spacing. Paragraph yaitu digunakan untuk
membuat artikel atau tulisan yang kita buat pada Microsoft word agar
paragraphnya bisa rata kiri, rata kanan, rata tengah, atau rata kiri dan kanan
sesuai kebutuhan, untuk line spacing yaitu untuk mengatur jarak antar baris
tulisan bisa disesuaikan misalnya : 1, 1.5, 2 atau 3
Paragraph
Align text left untuk membuat paragraf rata kiri seperti contohnya yaitu
sebagai berikut :
Center untuk membuat paragraf menjadi rata tengah, atau membuat judul menjadi
rata tengah sesuai pada baris kalimat yang kita select/pilih.
Sebagai contoh kita buat rata tengah pada judulnya :
Align
text right untuk membuat paragraf rata kanan, biasanya digunakan untuk
penulisan arab.
Justisfy untuk membuat paragraf rata kiri kanan, digunakan untuk menghasilkan
tulisan yang lebih rapih.
Line and paragraph spacing digunakan untuk mengatur jarak spacing antar baris
-Untuk jarak 1,0 maka hasilnya baris antar tulisan akan lebih rapat
-Untuk
jarak 2,0 maka jarak baris antar tulisan akan lebih longgar

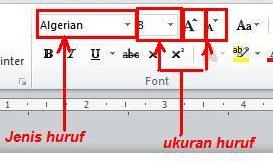

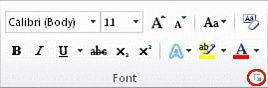
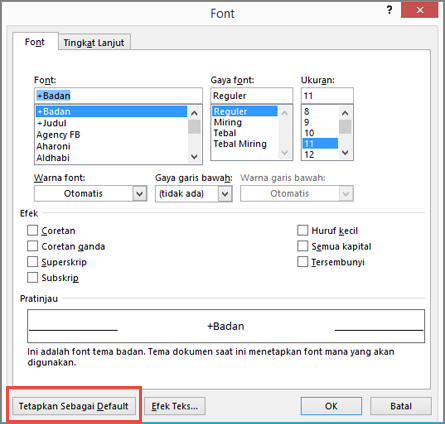
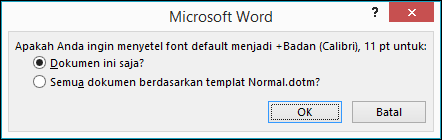


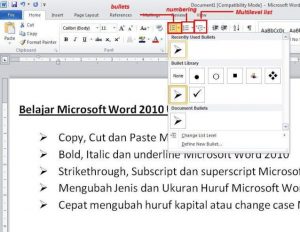




0 komentar:
Posting Komentar