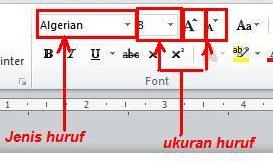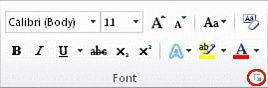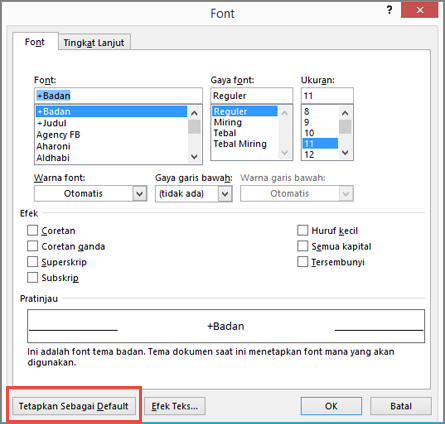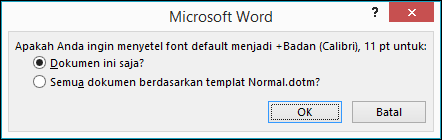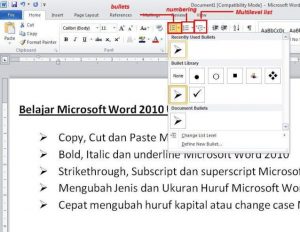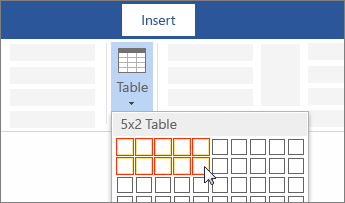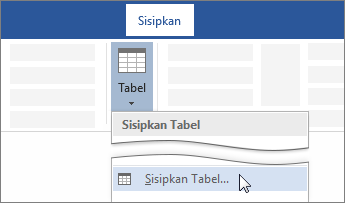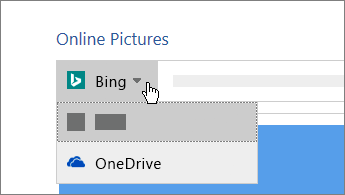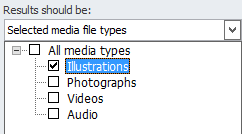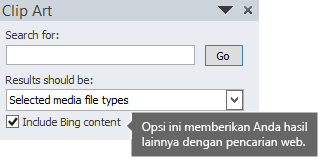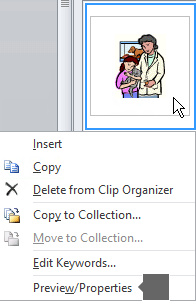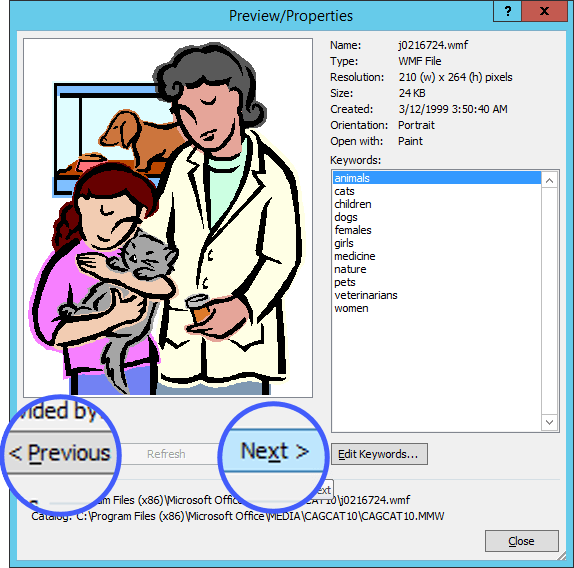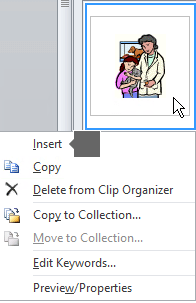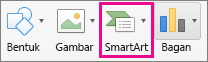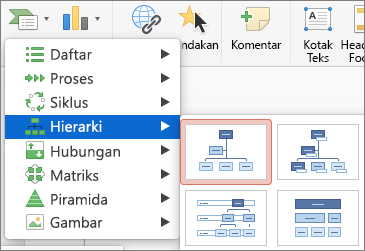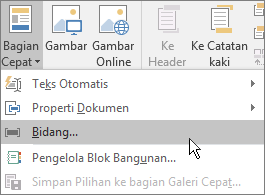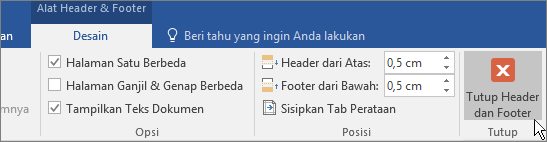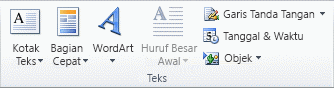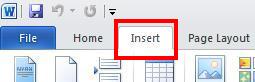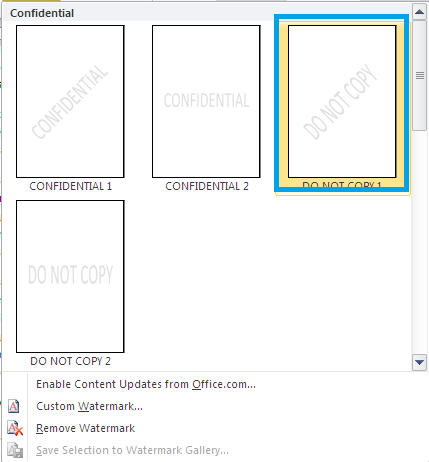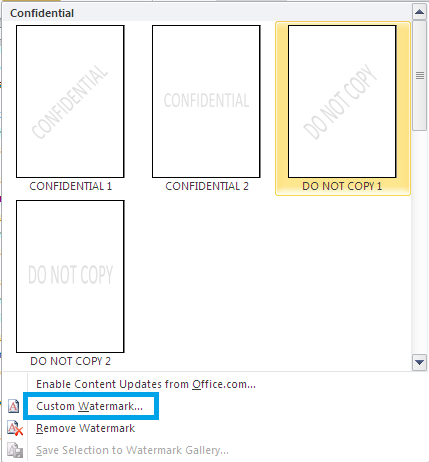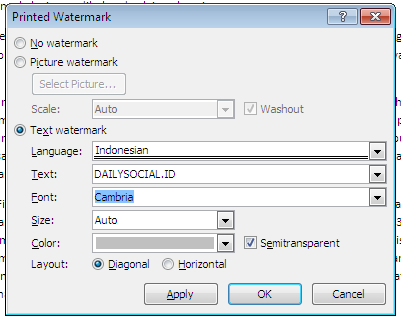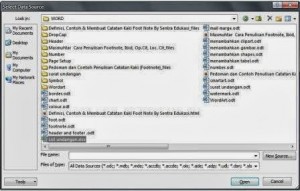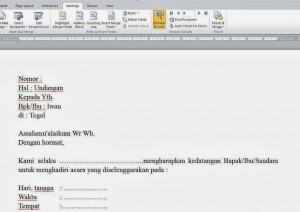WORD PROCESSOR (VERSI 2010)
Microsoft
Word atau Microsoft Office Word atau Word adalah perangkat lunak pengolah kata
(word processor) andalan Microsoft. Pertama diterbitkan pada 1983 dengan nama
Multi-Tool Word untuk Xenix, versi-versi lain kemudian dikembangkan untuk
berbagai sistem operasi, misalnya DOS (1983), Apple Macintosh (1984), SCO UNIX,
OS/2, dan Microsoft Windows(1989). Setelah menjadi bagian dari Microsoft Office
System 2003 dan 2007 diberi nama Microsoft Office Word. Di Office 2013, Namanya
cukup dinamakan Word.
WORD PROCESSOR (VERSI 2010)
2.1. Font (Mengatur Huruf Dan Pewarnaan)
Pada bab berikut mari kita belajar mengatur huruf dan pewarnaan pada ms. word 2010
Membuat tulisan tebal, cetak miring dan bergaris bawah
- Bold digunakan untuk membuat tulisan menjadi tebal
- Italic digunakan untuk membuat tulisan dicetak miring
- underline digunakan untuk membuat tulisan bergaris bawah
Dan bisa dikombinasikan antara beberapa formating tersebut misalnya pengabungan antara bold italic dan underline maka akan menghasilkan tulisan tebal, decetak miring dan bergaris bawah.
Membuat tulisan kecil dibawah atau diatas kata (Strikethrough, Subscript dan superscript)
1. Strikethrough digunakan untuk membuat garis ditengah-tengah tulisan.
2. Subscript digunakan untuk membuat huruf kecil dibawah huruf atau tulisan. Misalnya digunakan pada penulisan karbon dioksida
3. Superscript digunakan untuk membuat huruf tulisan atau angka kecil diatas, misalnya digunakan untuk menulis derajat celcius.
Selanjutnya kita mempelajari Mengubah Jenis dan Ukuran Huruf (Font dan size)
Mulai dengan dokumen kosong, atau jika dokumen Anda sudah berisi teks yang diformat dengan properti yang ingin digunakan, pilih teks tersebut.
Di tab Beranda, klik Peluncur Kotak Dialog Font, lalu klik tab Font.
Pilih opsi yang ingin Anda terapkan ke font default, seperti gaya font dan ukuran font. Jika Anda memilih teks di langkah 1, properti teks yang dipilih diatur dalam kotak dialog.
Klik Set Sebagai Default, kemudian atur lingkup perubahan Anda:
Pilih Dokumen ini saja? jika Anda ingin agar perubahan diterapkan hanya pada dokumen saat ini.
Pilih Semua dokumen berdasarkan templat Normal .dotm? jika Anda ingin agar perubahan diterapkan ke setiap dokumen berdasarkan templat Normal.
Klik OK untuk menerapkan perubahan Anda.
Cara Mewarnai huruf (Text colour)
Text highlight colour digunakan untuk mewarnai teks seperti warna stabilo
Font Colour digunakan untuk mewarnai teksnya.
Clear Formatting digunakan untuk menghilangkan format-format kembali seperti semula atau default.
Mengubah Jenis dan Ukuran Huruf (Font dan size)
Untuk jenis huruf select tulisan yang akan diganti kemudain klik font/jenis huruf pilih sesuai keinginan dan kebutuhan, untuk penulisan formal biasanya menggunakan jenis huruf times new roman.
Untuk menentukan ukuran huruf klik pada font size pilih ukuran sesuai kebutuhan untuk formal biasanya ukurannya 12.
Memberikan nomor pada text (bullet, numbering dan multilevel list)
Mengatur paragraf dan spasi
Center untuk membuat paragraf menjadi rata tengah, atau membuat judul menjadi rata tengah sesuai pada baris kalimat yang kita select/pilih.
Sebagai contoh kita buat rata tengah pada judulnya :
Align text right untuk membuat paragraf rata kanan, biasanya digunakan untuk penulisan arab.
Justisfy untuk membuat paragraf rata kiri kanan, digunakan untuk menghasilkan tulisan yang lebih rapih.
Line and paragraph spacing digunakan untuk mengatur jarak spacing antar baris
-Untuk jarak 1,0 maka hasilnya baris antar tulisan akan lebih rapat
-Untuk jarak 2,0 maka jarak baris antar tulisan akan lebih longgar
Pada bab berikut mari kita belajar mengatur huruf dan pewarnaan pada ms. word 2010
Membuat tulisan tebal, cetak miring dan bergaris bawah
Pada menu home terdapat pilihan berikut ini :
- Bold digunakan untuk membuat tulisan menjadi tebal
- Italic digunakan untuk membuat tulisan dicetak miring
- underline digunakan untuk membuat tulisan bergaris bawah
Dan bisa dikombinasikan antara beberapa formating tersebut misalnya pengabungan antara bold italic dan underline maka akan menghasilkan tulisan tebal, decetak miring dan bergaris bawah.
Membuat tulisan kecil dibawah atau diatas kata (Strikethrough, Subscript dan superscript)
1. Strikethrough digunakan untuk membuat garis ditengah-tengah tulisan.
2. Subscript digunakan untuk membuat huruf kecil dibawah huruf atau tulisan. Misalnya digunakan pada penulisan karbon dioksida
3. Superscript digunakan untuk membuat huruf tulisan atau angka kecil diatas, misalnya digunakan untuk menulis derajat celcius.
Selanjutnya kita mempelajari Mengubah Jenis dan Ukuran Huruf (Font dan size)
Mulai dengan dokumen kosong, atau jika dokumen Anda sudah berisi teks yang diformat dengan properti yang ingin digunakan, pilih teks tersebut.
Di tab Beranda, klik Peluncur Kotak Dialog Font, lalu klik tab Font.
Pilih opsi yang ingin Anda terapkan ke font default, seperti gaya font dan ukuran font. Jika Anda memilih teks di langkah 1, properti teks yang dipilih diatur dalam kotak dialog.
Klik Set Sebagai Default, kemudian atur lingkup perubahan Anda:
Pilih Dokumen ini saja? jika Anda ingin agar perubahan diterapkan hanya pada dokumen saat ini.
Pilih Semua dokumen berdasarkan templat Normal .dotm? jika Anda ingin agar perubahan diterapkan ke setiap dokumen berdasarkan templat Normal.
Klik OK untuk menerapkan perubahan Anda.
Cara Mewarnai huruf (Text colour)
Text highlight colour digunakan untuk mewarnai teks seperti warna stabilo
Font Colour digunakan untuk mewarnai teksnya.
Clear Formatting digunakan untuk menghilangkan format-format kembali seperti semula atau default.
Mengubah Jenis dan Ukuran Huruf (Font dan size)
Untuk jenis huruf select tulisan yang akan diganti kemudain klik font/jenis huruf pilih sesuai keinginan dan kebutuhan, untuk penulisan formal biasanya menggunakan jenis huruf times new roman.
Untuk menentukan ukuran huruf klik pada font size pilih ukuran sesuai kebutuhan untuk formal biasanya ukurannya 12.
Memberikan nomor pada text (bullet, numbering dan multilevel list)
Untuk Pemula, pada kali ini akan dibahas cara memberikan penomeran atau bullet pada item-item. Seperti contohnya digunakan ketika membuat soal ujian dsb. Jadi kita tidak perlu repot-repot harus memberi nomer satu persatu gunakan saja numbering langsung saja contohnya sebagai berikut :
Penggunaan bullet yaitu untuk memberikan tanda baik ceklis, kotak, bulat sesuai keinginan pada penyebutan suatu item-item
Mengatur paragraf dan spasi
Selanjutnya kita akan belajar paragraph dan line spacing. Paragraph yaitu digunakan untuk membuat artikel atau tulisan yang kita buat pada Microsoft word agar paragraphnya bisa rata kiri, rata kanan, rata tengah, atau rata kiri dan kanan sesuai kebutuhan, untuk line spacing yaitu untuk mengatur jarak antar baris tulisan bisa disesuaikan misalnya : 1, 1.5, 2 atau 3
Paragraph
Align text left untuk membuat paragraf rata kiri seperti contohnya yaitu sebagai berikut :
Center untuk membuat paragraf menjadi rata tengah, atau membuat judul menjadi rata tengah sesuai pada baris kalimat yang kita select/pilih.
Sebagai contoh kita buat rata tengah pada judulnya :
Align text right untuk membuat paragraf rata kanan, biasanya digunakan untuk penulisan arab.
Justisfy untuk membuat paragraf rata kiri kanan, digunakan untuk menghasilkan tulisan yang lebih rapih.
Line and paragraph spacing digunakan untuk mengatur jarak spacing antar baris
-Untuk jarak 1,0 maka hasilnya baris antar tulisan akan lebih rapat
-Untuk jarak 2,0 maka jarak baris antar tulisan akan lebih longgar
2.2. PAGES (HALAMAN)
Cepat membuat halaman cover pada word 2016
Microsoft Office Word 2016 telah memungkinkan Anda untuk membuat halaman cover dengan sangat cepat dan mudah. Diasumsikan Anda sedang menghadapi sebuah halaman Word yang baru dan kosong. Ikuti langkah-langkahnya:
Arahkan kursor ke tab Insert.
Di group Pages, klik Cover Page
Insert Cover Page
Alam muncul piihan cover dengan berabagai tema. Jika masih kurang, klik More Cover Pages from Office.com.
Pilih salah satu dengan mengklik cover yang Anda suka. Dalam contoh, saya akan membuat halaman cover makalah yang akan dipresentasikan dan memilih tema Insight 2.
Contoh halaman cover makalah insight 2
Gantilah sesuai dengan kebtuhan Anda [Document title]. Saya menggantinya dengan tema Makalah Office.
Lalu mengganti [Document subtitle]. Saya menggantinya dengan judl makalah. Cara Mudah dan Cepat Membuat Halaman Cover di Word 2016.
Memasukkan judul cover di document title
Selanjutnya ganti Author dengan nama Anda (Jika dalam keadaan login di Office, maka nama Anda akan langsung muncul).
Ganti juga [Date] dengan memilih tanggal dan [Course tille], contoh saya menggantinya dengan Microsoft Office Word Pemula.
Cara Menyisipkan Tabel Pada Microsoft Word
Untuk tabel yang lebih besar, atau untuk mengustomisasi tabel, pilih Sisipkan > Tabel > Sisipkan Tabel.
Tips:
Anda bahkan dapat menggambar tabel: Pilih Sisipkan > Tabel > Gambar Tabel.
Cepat membuat halaman cover pada word 2016
Microsoft Office Word 2016 telah memungkinkan Anda untuk membuat halaman cover dengan sangat cepat dan mudah. Diasumsikan Anda sedang menghadapi sebuah halaman Word yang baru dan kosong. Ikuti langkah-langkahnya:
Arahkan kursor ke tab Insert.
Di group Pages, klik Cover Page
Insert Cover Page
Alam muncul piihan cover dengan berabagai tema. Jika masih kurang, klik More Cover Pages from Office.com.
Pilih salah satu dengan mengklik cover yang Anda suka. Dalam contoh, saya akan membuat halaman cover makalah yang akan dipresentasikan dan memilih tema Insight 2.
Contoh halaman cover makalah insight 2
Gantilah sesuai dengan kebtuhan Anda [Document title]. Saya menggantinya dengan tema Makalah Office.
Lalu mengganti [Document subtitle]. Saya menggantinya dengan judl makalah. Cara Mudah dan Cepat Membuat Halaman Cover di Word 2016.
Memasukkan judul cover di document title
Selanjutnya ganti Author dengan nama Anda (Jika dalam keadaan login di Office, maka nama Anda akan langsung muncul).
Ganti juga [Date] dengan memilih tanggal dan [Course tille], contoh saya menggantinya dengan Microsoft Office Word Pemula.
Cara Menyisipkan Tabel Pada Microsoft Word
Untuk tabel dasar, klik Sisipkan > Tabel lalu pindahkan kursor pada kisi hingga Anda menyorot kolom dan baris sejumlah yang diinginkan.
Untuk tabel yang lebih besar, atau untuk mengustomisasi tabel, pilih Sisipkan > Tabel > Sisipkan Tabel.
Tips:
Jika memiliki teks yang dipisahkan oleh tab, Anda dapat mengonversinya dengan cepat menjadi tabel: Pilih Sisipkan > Tabel, lalu pilih Konversi Teks menjadi Tabel.
Anda bahkan dapat menggambar tabel: Pilih Sisipkan > Tabel > Gambar Tabel.
2.3. Ilustration (Menyisipkan Gambar)
Cara Menyisipkan Gambar Pada Microsoft Word
1. Lakukan salah satu hal berikut ini:
Pilih Sisipkan > Gambar untuk gambar di PC Anda.
Pilih Sisipkan > Gambar Online untuk gambar yang ada di web.
Tips: Untuk gambar dari OneDrive, lihat daftar menurun di bagian ujung kiri atas, lalu ubah dari Bing ke OneDrive.
2. Pilih gambar yang diinginkan, lalu pilih Sisipkan.
Cara Menambahkan ClipArt Pada Microsoft Word
Di tab Sisipkan pada pita toolbar, di bagian Gambar, pilih Clip Art.
(Di Outlook, ketika sedang menggunakan panel Baca, tidak ada menu Sisipkan. Klik Pop Out , lalu Anda akan melihat menu Sisipkan dan ikon Clip Art.)
Panel tugas Clip Art akan muncul di sisi kanan jendela aplikasi.
Dalam kotak Cari, ketikkan kata kunci yang menjelaskan clip art yang Anda cari.
Di bawah Hasil harus berupa, pilih tipe media yang ingin Anda sertakan dalam hasil pencarian:
Pastikan Sertakan konten Bing dipilih jika Anda tersambung ke internet dan ingin gambar dari web disertakan dalam hasil pencarian. *
Mengaktifkan opsi ini dapat memberikan lebih banyak hasil pencarian untuk dipilih. (Atau, biarkan kotak tersebut kosong, dan Anda hanya akan menerima hasil pencarian dari gambar yang terinstal di komputer dengan Office 2010.)
Pilih Cari untuk memulai pencarian.
Hasil pencarian akan diperlihatkan dalam panel tugas.
Anda dapat menggulir secara vertikal jika hasil tidak dimuat sepenuhnya dalam panel tugas.
Untuk melihat versi lebih besar dari gambar mini di daftar hasil, atau hanya melihat jika semua gambar yang diperlihatkan adalah placeholder x kecil berwarna merah, klik kanan gambar mini tersebut, lalu pilih Pratinjau/Properti.
Saat berada di jendela Pratinjau/Properti, Anda dapat menelusuri gambar dengan memilih Sebelumnya dan Berikutnya.
Untuk menyisipkan gambar dalam dokumen Anda, klik kanan gambar mini di panel tugas, lalu pilih Sisipkan.
Setelah gambar disisipkan, Anda dapat menyesuaikan posisinya dengan memilih dan menyeret gambar tersebut menggunakan mouse.
Saat mencari clip art dan gambar secara online, Anda akan diarahkan ke Bing. Anda bertanggung jawab untuk menghormati hak cipta, dan filter lisensi di Bing juga dapat membantu memilih gambar yang akan digunakan.
* Filter Pencarian Gambar Bing didasarkan pada sistem lisensi Creative Commons yang sangat dihargai. Untuk memahami opsi pelisensian dengan lebih baik, lihat Memfilter gambar berdasarkan tipe lisensi. Anda bertanggung jawab untuk menghargai hak properti orang lain, termasuk hak cipta.
Cara Menyisipkan Shapes (Bentuk-Bentuk ) Pada Microsoft Word
Selanjutnya akan muncul beberapa bentuk yang bisa dipilih sesuai kebutuhan
Cara Mudah Membuat Struktur Organisasi Pada Word Menggunakan SmartArt
Pada tab Sisipkan, klik SmartArt > Hierarki.
Klik tata letak bagan organisasi.
Untuk memasukkan teks Anda, lakukan salah satu hal berikut ini:
Klik kotak di dalam grafik SmartArt, lalu ketikkan teks Anda.
Catatan: Untuk hasil terbaik, gunakan opsi ini setelah Anda menambahkan semua kotak yang Anda inginkan.
Klik [Teks] di panel Teks SmartArt, lalu ketikkan teks Anda.
Salin teks dari lokasi atau program lain, klik [Teks] di panel Teks SmartArt, lalu tempelkan teks Anda.
1. Pada tab Sisipkan, klik SmartArt, klik sebuah tipe grafik SmartArt (misalnya Hubungan), lalu klik grafik yang ingin ditambahkan.
2. Di panel Teks SmartArt, ketik teks yang ingin Anda sertakan dalam grafik SmartArt.
Setelah selesai, tutup panel Teks SmartArt.
Cara Menyisipkan Gambar Pada Microsoft Word
1. Lakukan salah satu hal berikut ini:
Pilih Sisipkan > Gambar untuk gambar di PC Anda.
Pilih Sisipkan > Gambar Online untuk gambar yang ada di web.
Tips: Untuk gambar dari OneDrive, lihat daftar menurun di bagian ujung kiri atas, lalu ubah dari Bing ke OneDrive.
2. Pilih gambar yang diinginkan, lalu pilih Sisipkan.
Cara Menambahkan ClipArt Pada Microsoft Word
Di tab Sisipkan pada pita toolbar, di bagian Gambar, pilih Clip Art.
(Di Outlook, ketika sedang menggunakan panel Baca, tidak ada menu Sisipkan. Klik Pop Out , lalu Anda akan melihat menu Sisipkan dan ikon Clip Art.)
Panel tugas Clip Art akan muncul di sisi kanan jendela aplikasi.
Dalam kotak Cari, ketikkan kata kunci yang menjelaskan clip art yang Anda cari.
Di bawah Hasil harus berupa, pilih tipe media yang ingin Anda sertakan dalam hasil pencarian:
Pastikan Sertakan konten Bing dipilih jika Anda tersambung ke internet dan ingin gambar dari web disertakan dalam hasil pencarian. *
Mengaktifkan opsi ini dapat memberikan lebih banyak hasil pencarian untuk dipilih. (Atau, biarkan kotak tersebut kosong, dan Anda hanya akan menerima hasil pencarian dari gambar yang terinstal di komputer dengan Office 2010.)
Pilih Cari untuk memulai pencarian.
Hasil pencarian akan diperlihatkan dalam panel tugas.
Anda dapat menggulir secara vertikal jika hasil tidak dimuat sepenuhnya dalam panel tugas.
Untuk melihat versi lebih besar dari gambar mini di daftar hasil, atau hanya melihat jika semua gambar yang diperlihatkan adalah placeholder x kecil berwarna merah, klik kanan gambar mini tersebut, lalu pilih Pratinjau/Properti.
Saat berada di jendela Pratinjau/Properti, Anda dapat menelusuri gambar dengan memilih Sebelumnya dan Berikutnya.
Untuk menyisipkan gambar dalam dokumen Anda, klik kanan gambar mini di panel tugas, lalu pilih Sisipkan.
Setelah gambar disisipkan, Anda dapat menyesuaikan posisinya dengan memilih dan menyeret gambar tersebut menggunakan mouse.
Saat mencari clip art dan gambar secara online, Anda akan diarahkan ke Bing. Anda bertanggung jawab untuk menghormati hak cipta, dan filter lisensi di Bing juga dapat membantu memilih gambar yang akan digunakan.
* Filter Pencarian Gambar Bing didasarkan pada sistem lisensi Creative Commons yang sangat dihargai. Untuk memahami opsi pelisensian dengan lebih baik, lihat Memfilter gambar berdasarkan tipe lisensi. Anda bertanggung jawab untuk menghargai hak properti orang lain, termasuk hak cipta.
Cara Menyisipkan Shapes (Bentuk-Bentuk ) Pada Microsoft Word
Shapes yaitu berupa bentuk-bentuk baik garis, gambar bangun datar, bangun ruang, start/bintang dsb. Berikut langkah langkahnya :
Klik pada tab insert >> pada panel Illustations kemudian klik shapes
Selanjutnya akan muncul beberapa bentuk yang bisa dipilih sesuai kebutuhan
Cara Mudah Membuat Struktur Organisasi Pada Word Menggunakan SmartArt
Pada tab Sisipkan, klik SmartArt > Hierarki.
Klik tata letak bagan organisasi.
Untuk memasukkan teks Anda, lakukan salah satu hal berikut ini:
Klik kotak di dalam grafik SmartArt, lalu ketikkan teks Anda.
Catatan: Untuk hasil terbaik, gunakan opsi ini setelah Anda menambahkan semua kotak yang Anda inginkan.
Klik [Teks] di panel Teks SmartArt, lalu ketikkan teks Anda.
Salin teks dari lokasi atau program lain, klik [Teks] di panel Teks SmartArt, lalu tempelkan teks Anda.
Cara Membuat Grafik (Chart) Pada Microsoft Word
1. Pada tab Sisipkan, klik SmartArt, klik sebuah tipe grafik SmartArt (misalnya Hubungan), lalu klik grafik yang ingin ditambahkan.
2. Di panel Teks SmartArt, ketik teks yang ingin Anda sertakan dalam grafik SmartArt.
Setelah selesai, tutup panel Teks SmartArt.
Tips: Anda bisa menambahkan teks secara langsung ke dalam bentuk grafik SmartArt dengan mengklik [TEKS] dalam bentuk tersebut, lalu mengetik teks yang Anda inginkan.
Jika Anda tidak bisa melihat panel teks
Klik grafik SmartArt.
Di sisi kiri grafik SmartArt, klik panah.