4.1. Rumus Operasi Perhitungan
Rumus penjumlahan, pengurangan, perkalian dan pembagian pada Excel 2010
Rumus penjumlahan, pengurangan, perkalian dan pembagian pada Excel 2010
Penjumlahan, pengurangan, perkalian, pembagian, dan pangkat dilakukan dengan cara menuliskan alamat selnya bukan angkanya pada formula bar. Lembar sebar dapat melakukan proses perhitungan dengan menggunakan operator hitung sebagai berikut :
Rumus Sum, Average, Max dan Min pada Excel 2010
Cara termudah untuk menambahkan rumus SUM dalam lembar kerja adalah menggunakan Panduan AutoJumlah. Pilih sel kosong apa pun yang berada langsung di atas atau di bawah rentang yang ingin dijumlahkan, lalu di tab Beranda atau Rumus dalam Pita, tekan AutoJumlah > Jumlahkan. Panduan AutoJumlah akan secara otomatis mengetahui rentang yang ingin dijumlahkan, kemudian menyusun rumusnya. AutoJumlah juga dapat berfungsi secara horizontal jika Anda memilih sel di sisi kiri atau kanan rentang yang akan dijumlahkan. Perlu diketahui bahwa fitur ini tidak akan berfungsi pada rentang yang tidak bersebelahan, namun kami akan membahasnya di bagian berikut
Max (Range) : mencari nilai terbesar dari suatu range.
Min (Range) : mencari nilai terkecil dari suatu range.
Sum (Range) : mencari jumlah dari isi data yang terdapat pada suatu range.
Average (Range) : mencari nilai rata-rata dari suatu range.
Count (Range) : mencari jumlah data yang terdapat pada suatu range.
Contoh Soal :
Rumus kuadrat, akar kuadrat, pangkat dan akar pangkat pada Excel 2010
selanjutnya kita akan membahas rumus kuadrat, akar kuadrat, pangkat dan akar pangkat
contohnya:
kuadrat
42 sama saja 4 x 4 = 16
akar kuadrat merupakan kebalikan dari kuadrat
Pangkat
33 sama saja 3x3x3 = 27
Langsung saja ya sebagai contoh buat table seperti dibawah ini
Rumus kuadrat, akar kuadrat, pangkat dan akar pangkat pada Excel
selanjutnya rumusnya yaitu :
Kuadrat rumusnya ^ 2 : ketikan pada kolom hasil cell D5 =C5^2
Akar kuadrat rumusnya SQRT : ketikan pada kolom hasil cell D6 =SQRT(C7)
Pangkat rumusnya ^ n (sesuai pangkatnya) : ketikan pada kolom hasil cell D8 =C8^3
nah untuk yang akar pangkat ini mungkin ada yang bingung pakenya rumus apa? yaitu kita bisa menggunakan pangkat ^ (1/n) karena pangkat 1/n sama saja dengan akar pangkat n, ayo kita coba praktekan
Akar pangkat rumusnya ^ (1/n): ketikan pada kolom hasil cell D9 =C9^(1/3)
jangan lupa pake tanda kurung ya ( )
Ini contoh hasilnya :
Menghitung persentase menggunakan excel
Katakanlah bahwa perusahaan Anda menjual $125.000 kuartal ini, dan Anda perlu mengetahui berapa persentase $20.000 dari total tersebut.
Untuk mengetahui, bagilah $20.000 dengan $125.000. Ini adalah rumus di sel C2: =B2/A2. Hasilnya menunjukkan 0,16 karena sel C2 tidak diformat sebagai persentase.
Untuk memformat 0,16 sebagai persentase, (yang juga akan menghapus nol) pada tab Beranda, klik tombol Persentase.
Jika Anda menggunakan Excel Online, klik Beranda > Format Angka > Persentase.
Sekarang kita melihat bahwa $20.000 adalah 16% dari $125.000.
Tips: Pemformatan adalah hal utama untuk mendapatkan jawaban yang diperlihatkan dalam persentase. Ketahui selengkapnya dalam menampilkan angka sebagai persentase.
Menemukan persentase perubahan di antara dua angka
Perusahaan menjual $485.000 di tahun 2011 dan $598.634 di tahun 2012. Berapa persentase perubahan di antara dua tahun?
Pertama, klik di sel B3 untuk menerapkan format Persentase ke sel. Pada tab Beranda, klik tombol Persentase.
Jika Anda menggunakan Excel Online, klik Beranda > Format Angka > Persentase.
Di sel B3, bagilah penjualan tahun kedua ($598.634,00) dengan penjualan tahun pertama ($485.000,00), lalu kurangi 1.
Berikut adalah rumus di sel C3. =(B2/A2)-1. Persentase perubahan di antara dua tahun adalah 23%.
Perhatikan tanda kurung di sekitar (B2/A2). Excel menghitung yang ada di dalam kurung terlebih dahulu, lalu mengurangi dengan 1.
Membuat tabel sin, cos dan tan pada Excel 2010
Selanjutnya kita ketikan rumus pada kolom sebagai berikut jangan lupa gunakan RADIANS :
Sin pada cell C4 ketikan =SIN(RADIANS(B5))
Cos pada cell D4 ketikan =COS(RADIANS(B5))
Tan pada cell E4 ketikan =TAN(RADIANS(B5))
Selanjutnya tinggal di drag/tarik ke bawah.
Hasilnya yaitu sebagai berikut :
Fungsi COUNT menghitung jumlah sel yang berisi angka, dan menghitung angka dalam daftar argumen. Gunakan fungsi COUNT untuk mendapatkan jumlah entri di bidang angka yang ada dalam rentang atau larik angka. Misalnya, Anda bisa memasukkan rumus berikut untuk menghitung angka dalam rentang A1:A20: =COUNT(A1:A20). Dalam contoh ini, jika ada lima sel dalam rentang berisikan angka, hasilnya adalah 5.
Fungsi COUNTA
Counta digunakan untuk menghitung jumlah data sama halnya seperti COUNT, tetapi COUNTA dapat menghitung tipe data berbentuk angka/numerik, teks dan lain-lain.
Penulisan formula/rumus COUNTA:
=COUNTA (Sel Awal : Sel Akhir)
Atau bisa juga dituliskan
=COUNTA (range)
Fungsi COUNTBLANK
COUNTBLANK digunakan untuk menghitung banyaknya sel kosong yang terdapat dalam suatu range yang telah ditentukan.
Penulisan rumus/formula:
=COUNTBLANK(range)
Gambar dibawah ini merupakan contoh pengerjaan soal menggunakan fungsi counta, countif dan countblank.
Penjelasan : Untuk menghitung berapa jumlah responden yang mengikuti survey Acara “Talk Show BeritaOkeBanget” anda bisa menggunakan fungsi COUNTA dengan mengambil data dari Jenis Kelamin, hasilnya sebagaimana anda lihat pada gambar di atas adalah 7.
Mengapa menggunakan fungsi COUNTA, bukan COUNT?
Tentunya tidak bisa Anda menggunakan fungsi COUNT karena tipe datanya berbentuk Teks bukan Number/angka.
Untuk Jumlah responden yang memberi komentar Bagus hasil perhitungannya adalah 3, bisa anda lihat penggunaan rumusnya untuk kritera bagus =COUNTIF(D4:D10,”Bagus”).
Masih menggunakan fungsi COUNTIF untuk Kritera yang menjawab cukup sebanyak 2 orang dan yang menjawab Tidak bagus ada 1 orang. Sedangkan jumlah responden yang tidak memberikan komentar dalam survey (tidak menjawab/kosong) ada 1 orang.
Menyoroti Cell
Dengan memilih pilihan highlight cells memungkinkanmu memformat cell secara kondisional pada berbagai faktor. Klik pada Conditional Formatting dan pilih salah satu pilihan dari menu Highlight Cells Rules untuk memulai dengan conditional formatting.Menyoroti cell untuk menerapkan preset.
Pikirkan pilihan ini sebagai preset untuk conditional formatting. Berikut cara kerja masing-masing:
Greater Than - Memformat cell yang lebih besar daripada sebuah nilai yang kamu tentukan.
Less Than - Memformat cell yang lebih kecil daripada sebuah nilai yang kamu tentukan.
Between - Memberikan conditional formatting sebuah rentang nilai, dan menyoroti cell di antara nilai-nilai tersebut.
Equal To - Memformat sebuah cell ketika itu benar-benar sama dengan nilai yang kamu tentukan.
Text that Contains - Memformat cell yang berisi deretan teks.
A Date Occurring - Conditional formatting berdasarkan pada tanggal di dalam cell.
Duplicate Values - Conditional formatting singkat untuk sebuah daftar dengan duplikat.
Mari kita lihat sebuah contoh. Saya akan memilih Greater Than untuk contoh. Kemudian, saya akan menentukan nilai di dalam jendela yang muncul. Di dalam screenshot di bawah, saya menentukan nilai menjadi $22,000, dan menggunakan "Green fill..." option.
Memformat cell Greater Than dalam Excel.
Seperti yang dapat kamu lihat, Excel menerapkan conditional formatting di dalam preview, dan semua nilai yang lebih besar dari $22,000 disoroti dalam warna hijau.
Menu ini merupakan cara yang bagus untuk menyesuaikan aturan conditional formatting. Kamu dapat dengan mudah membuat aturan bagaimana memformat cell dengan memulai dengan pilihan "Highlight Cells".
4.4. Format Cell Number
Anda dapat menggunakan fungsi SUMIF untuk menjumlahkan nilai dalam satu rentang yang memenuhi kriteria yang Anda tentukan. Sebagai contoh, di dalam kolom yang berisi angka, Anda hanya ingin menjumlahkan nilai-nilai yang lebih besar dari 5. Anda bisa menggunakan rumus berikut:=SUMIF(B2:B25,”>5”)
Sintaks
SUMIF(range, criteria, [sum_range])
Sintaks fungsi SUMIF memiliki argumen berikut:
rentang Diperlukan. Rentang sel yang akan Anda evaluasi menurut kriteria. Sel di setiap rentang harus merupakan angka atau nama, array, atau referensi yang berisi angka. Sel kosong atau nilai teks diabaikan. Rentang yang dipilih dapat berisi tanggal dalam format Excel standar (contoh di bawah).
kriteria Diperlukan. Kriteria dalam bentuk angka, ekspresi, referensi sel, teks, atau fungsi yang menentukan sel mana yang akan ditambahkan. Misalnya, kriteria dapat diekspresikan sebagai 32, ">32", B5, "32", "apples", atau TODAY().
Penting: Kriteria teks atau kriteria apa pun yang mencakup simbol logika atau matematika harus disertakan dalam tanda kutip ganda ("). Jika kriteria adalah numerik, tanda kutip ganda tidak diperlukan.
sum_range Opsional. Sel aktual untuk ditambahkan, jika Anda ingin menambahkan sel yang lain dari yang sudah ditentukan dalam argumenrentang. Jika argumen sum_range dihilangkan, Excel menambahkan sel yang ditentukan dalam argumen range (sel yang sama di mana kriteria diterapkan).
Anda bisa menggunakan karakter wildcard—tanda tanya (?) dan tanda bintang (*)—sebagai argumen kriteria. Tanda tanya cocok dengan semua karakter tunggal; tanda bintang cocok dengan semua urutan karakter. Jika Anda ingin menemukan tanda tanya atau tanda bintang, ketikkan tilde (~) sebelum karakter.
Keterangan
Fungsi SUMIF mengembalikan hasil yang tidak benar bila Anda menggunakannya untuk mencocokkan string yang lebih panjang dari 255 karakter atau ke string #VALUE!.
Argumen sum_range tidak harus mempunyai ukuran dan bentuk yang sama dengan argumen range. Sel aktual yang ditambahkan ditentukan dengan menggunakan sel di paling kiri atas di dalam argumen sum_range sebagai sel awal, lalu menyertakan sel yang ukuran dan bentuknya sesuai dengan argumen range. Misalnya:
4.4. Format Cell Number
Sebagai aplikasi pengolah angka, microsoft excel telah menyediakan menu atau fitur khusus untuk mengubah sebuah bilangan angka ke dalam format angka tertentu. Sehingga bilangan angka tersebut akan terlihat sesuai dengan kebutuhan kita tanpa mengubah nilai asli dari bilangan angka tersebut.
Dengan cara ini maka proses kalkulasi pada excel tidak akan terpengaruh, meskipun angka yang tampil sudah kita rubah dan kita sesuaikan.
Selain menggunakan format-format default atau build-in yang telah disediakan tersebut, kita juga bisa melakukan custom format, yakni dengan membuat dan menentukan sendiri format angka termasuk tanggal dan waktu pada excel sesuai dengan kebutuhan.
Menambahkan Satuan Mata Uang Otomatis/ Format Cell Currency
Pertama admin akan jelaskan penggunaan format cell mata uang atau Currency :
Buatlah datanya seperti gambar dibawah ini.
Pada tabel tersebut diatas kita akan memberikan satuan harga dalam rupiah (Rp)
Select/blok data yang akan dibuat yaitu dari cell D5 s/d D8
Klik Kanan >>>> pilih Format Cell
Kemudian akan muncul tampilan seperti gambar dibawah ini
Pilih Category : Currency >>> pilih Simbolnya : Rp rupiah atau $ sesuai kebutuhan.
Maka secara otomatis data-data tersebut akan menampilkan satuan mata uang sesuai yang diinginkan.
Mengubah tipe penulisan tanggal dengan cepat /Format Cell Date
Pilih sel yang Anda ingin format.
Tekan CTRL+1.
Di Mac, tekan Control+1 atau Command+1.
Dalam kotak Format Sel, klik tab Angka.
Dalam daftar kategori , klik tanggal.
Di bawah Tipe, pilih format tanggal. Format Anda akan dipratinjau dalam kotak Sampel dengan tanggal pertama di data Anda.
Catatan: Format tanggal yang dimulai dengan tanda bintang (*) akan berubah jika Anda mengubah pengaturan tanggal dan waktu regional di Panel Kontrol. Format tanpa tanda bintang tidak akan berubah.
Jika Anda ingin menggunakan format tanggal yang sesuai dengan bahasa cara lain menampilkan tanggal, pilih bahasa di lokal (lokasi)
Tips: Apakah Anda memiliki nomor muncul di sel Anda sebagai ###? Ada kemungkinan bahwa sel tidak cukup lebar untuk memperlihatkan bilangan bulat. Cobalah mengklik ganda pada batas kanan kolom yang berisi sel dengan ###. Ini akan mengubah ukuran kolom agar pas dengan angka. Anda juga bisa menyeret batas kanan kolom untuk membuat ukuran yang Anda inginkan.
Menambahkan satuan pada data menggunakan Format Cell Custom
Untuk membuat custom format number pada excel ikuti langkah-langkah berikut:
Seleksi sel atau range excel yang akan anda rubah formatnya.
Buka Format Cells Option yang ada di Tab Home -- Group Number -- Dropdown Format -- More Number Formats...
Selain menggunakan menu tersebut anda bisa juga membuka box Format Cells Option dengan menekan shortcut Ctrl + 1.
Pada tab number di bagian category pilih menu custom.
Tuliskan atau pilih kode format angka yang tersedia atau yang anda inginkan pada bagian type box.
Klik OK, dan custom format number anda akan tersimpan dan diterapkan pada sel atau range excel yang telah di pilih sebelumnya.
Pada pengerjaan menggunakan Microsoft Excel pointer mose dapat berubah bentuk yang merupakan indikator perintah yang dapat dilakukan. Pada setiap bentuk pointer Microsoft Excel memiliki fungsi berbeda-beda yaitu sebagai berikut :
Digunakan untuk memilih Cell, dan lakukan dragging untuk select/block cell-cell yang diinginkan
Drag ke tempat lain untuk move/memindahkan isi sel atau range.
Lakukan drag untuk mengcopy data, rumus/formula atau membuat data list dengan cepat.
Lakuakan drag kearah atas atau bawah untuk mengubah dan menyesuaikan tinggi baris.
Lakukan drag untuk mengubah lebar kolom atau lakukan double klik untuk menyesuikan lebar kolom dengan data terpanjang pada kolom yang sama .
Lakukan klik untuk memilih satu baris atau lakukan drag keatas atau kebawah untuk memilih beberapa baris.
Lakukan klik untuk memilih satu kolom atau lakukan drag kekiri atau kekanan untuk memilih beberapa kolom.
Pengenalan Alamat Cell Relatif, Semi Absolute dan Absolute
Penggunaan Alamat Cell Relatif Pada Excel
Alamat Cell Relatif yaitu ketika rumus/fungsi di copy/drag ke cell lain rumusnya akan berubah otomatis sesuai kondisinya. Pada Alamat Cell Relatif tidak menggunakan simbol absolute ($).
Sebagai contoh yaitu sebagai berikut :
Buat data seperti contoh dibawah ini
Kita akan membuat tabel perkalian A x B
Selanjutnya ketikan rumus dengan alamat cell relatif pada cell D3 =B3*C3
Kemudian untuk mempercepat pengerjaan kita bisa lakukan copy/drag yaitu dengan mengarahkan kursor dipojok cell D3 hingga bentuk pointer pada Excel berubah seperti gambar dibawah ini.
Prtscr Ms Excel
Kita drag kebawah sampai cell D5 maka hasilnya seperti contoh dibawah ini
Maka otomatis rumusnya akan berubah menyesuaikan otomatis dengan kondisinya ini yang disebut Alamat Cell Relatif
Pada Cell D3 =B3C3
Pada Cell D4 =B4C4
Pada Cell D5 =B5*C5
Alamat Cell Relatif ini yang sering kita gunakan dalam pengerjaan pada Microsoft Excel.
Penggunaan Alamat Cell Absolute Pada Excel
Alamat Cell semi absolute yaitu pada bagian kolom atau baris ditandai dengan penggunaan simbol $ sehingga ketika kita drag/copy akan selalu tetap, hal ini digunakan supaya dalam pengerjaan rumus yang memungkinkan penggunaan tanda absolute $ bisa diselesaikan dengan cepat. Jadi kita hanya cukup membuat rumus dalam satu cell, baris, atau kolom selanjutnya tinggal di drag cepat dan praktis.
Kita akan membuat contoh pada pembuatan tabel cicilan motor :Sebagain contoh jika dianggap bunga + harga dianggap tetap.
ketikan rumus pada pada cell D5 = C5/D4 selanjutnya berikan tanda absolute $ menjadi D5 = $C5/D$4
Diberi tanda absolute seperti diatas supaya :ketika kita drag ke bawah maka kolom (bulan cicilan) tetap dan baris (harga motor) berubah menyesuaikan
Kemudian didrag kesamping maka baris (harga motor) tetap dan kolom (bulan cicilan) menyesuaiakan
PrtSc MS Excel 2010
Sehingga dengan menggunaan alamat cell maka pengerjaan bisa dilakukan dengan cepat dan hasilnya tepat dan sesuai.
Penggunaan Alamat Cell Semi Absolute
Alamat Cell absolute yaitu pada bagian kolom dan baris ditandai dengan penggunaan simbol $ sehingga ketika kita drag/copy akan selalu tetap, hal ini digunakan supaya dalam pengerjaan rumus yang memungkinkan penggunaan tanda absolute $ bisa diselesaikan dengan cepat. Jadi kita hanya cukup membuat rumus dalam satu cell, baris, atau kolom selanjutnya tinggal di drag cepat dan praktis
Cepat Membuat Jadwal Tanggal Berulang Pada Excel
Contoh diatas kita akan membuat data piket berulang setiap pekan hari rabu dimulai dari 19 Juni 2013.
Maka teknik cepat dalam pembuatan tanggal kita hanya perlu membuat dua data tanggal untuk perulangan.
Kita buat dua data seperti diatas 19 Juni 2013 dan pekan berikutnya 26 Juni 2012.
Selanjutnya kita block/select kedua data tersebut seperti diatas kemudian arahkan pointer mouse kepojok bawah kanan Cell C7 hingga berubah + seperti gambar dibawah ini
Kita tarik/drag kebawah sampai batas jadwal yang ditentukan, maka tanggal jadwal akan berubah tepat sesuai ketentuannya.
Hasilnya sebagai berikut :
Trik Cepat membuat Kelipatan Angka pada Excel
Sebagai contoh diatas kita akan membuat kelipatan 5 dan kelipatan 9 :
Buat cukup dua data saja :
Pada kelipatan 5 yaitu 5 dan 10
Pada kelipatan 9 yaitu 9 dan 18.
Selanjutnya kita block/select data diatas yaitu dari B4 sampai C5 kemudian arahkan pointer mouse kepojok bawah kanan Cell C5 hingga berubah +
Kita tarik/drag kebawah sesuai dengan kelipatan dari yang kita butuhkan.
Menambahkan Grafik Pada Excel
Sebagai contoh kita akan membuat Grafik data penjualan perbulan sepeda motor pada sebuah deler.
Pertama kita buat tabel terlebih dahulu seprti contoh dibawah ini
Selanjutnya kita block/select seluruh data diatas dari bulan dan penjualan sampai bawah.
Klik Insert >>> Column pilih grafik sesuai keinginan 2D/3D
Hasilnya seperti gambar dibawah ini
Cara Mengubah Bentuk Grafik/Chart Pada Excel
Berikut Cara Mengubah Bentuk Grafik/Chart :
Klik pada grafik yang telah kita buat kemudian >> klik Kanan >> Change Chart Type
Selanjutnya pilih salah satu
Pie (lingkaran), Line (garis), Coloum, disitu kita juga bisa memilih bentuk 3D, 2D sesuai keinginan dan kebutuhan
Sebagai contoh kita pilih line (garis) Maka hasilnya seperti dibawah ini
Cara Mengurutkan Data (sort) Pada Excel
Kali ini akan membahas tentang short dan Filter yaitu : (short) digunakan untuk mengurutkan data baik dari besar ke kecil atau sebaliknya sedangkan (Filter) digunakan untuk menyaring data sesuai kriteria tertentu.
Pertama kita bahas short terlebih dahulu untuk lebih jelasnya kita buat data seperti contoh dibawah ini :
Pada data diatas tedapat data nama yang di ketik secara acak /tidak berurut abjad dengan nilai mata pelajaran tertentu.
Pertama kita akan mengurutkan data tersebut berdasarkan abjad ( A ke Z ) sehingga jika terdapat data-data dalam jumlah yang banyak kita bisa mencari nama tertentu dengan mudah.
Caranya pada klik pada cell Nama kemudian pada >>> tab Home >>> klik Sort & Filter >>> pilih Sort A to Z maka data-data secara otomatis akan berurut abjad seperti gambar dibawah ini.
Selanjutnya jika kita ingin mengetahui dan mengurutkan nilai dari yang tertinggi caranya yaitu :
klik pada cell Nilai kemudian pada >>> tab Home pilih klik >>> Sort & Filter >>> pilih Sort Z to A maka data-data nilai akan berurut dari terbesar seperti gambar dibawah ini.
Cara Filter/Menyaring Data-Data Pada Excel
PrtSC Excel
Langkahnya select/blog data yang akan kita filter kemudian >>> klik Sort & Filter >>> pilih dan klik Filter
Kemudian akan muncul jendela seperti gambar dibawah ini, selanjutnya ceklis data yang hanya kita akan saring yaitu nilai : 8
PrtSC Excel
Maka data-data hanya akan muncul sesuai yang kita saring/filter sprt gambar dibawah ini
PrtSC Excel
Untuk mengembalikan seperti semula klik saja Clear.
Menggunakan Merge & Center (Mengabungkan cell) Pada Excel
Merge & Center digunakan untuk mengabungkan beberapa cell sehingga data berada rata dibagian tengah cell pada hasil dari pengabungan tersebut.
Sebagain contoh buat kolom seperti gambar dibawah ini :
Selanjutnya akan mengabungkan tiga kolom/cell pelajaran menjadi satu.
Block ketiga cell tersebut seperti gambar dibawah ini >>> kemudian klik Merge & Center
Maka hasilnya sebagai contoh gambar berikut ini :
Menggunakan Wrap Text (Menambah baris text cell) Pada Excel
Wrap text digunakan untuk mengubah text dalam cell menjadi beberapa baris untuk menyesuai dengan ukuran cell, wrap text biasanya digunakan jika jumlah kolom yang dibuat pada Excel banyak/panjang maka untuk memperpendek kita gunakan Wrap text
Block cell Harga satuan seperti gambar dibawah ini kemudian >>> klik Wrap text
Maka hasilnya sebagai gambar berikut ini cell Harga satuan akan menjadi dua baris menyesuaikan dengan panjang text dan lebar cell atau Kolomnya.
Menggunakan Orientasi Text (Mengubah arah text) Pada Excel
Selanjutnya akan membahas manfaat dan cara menggunakan Orientation Pada Excel. Orientasi yaitu digunakan untuk memutar text didalam cell sesuai kebutuhan, baik memutar teks keatas, text kebawah, miring 45 derajat dsb.
Block/select data yang akan diubah/diputar kemudian di tab Home >> Alignment >>> Klik Orientation selanjutnya pilih sesuai kebutuhan sebagai contoh Vertical text hasil seperti gambar diatas.
Block/select data yang akan diubah/diputar kemudian di tab Home >> Alignment >>> Klik Orientation selanjutnya pilih sesuai kebutuhan sebagai contoh Vertical text hasil seperti gambar diatas.
Berikut ini contoh penggunaan dari arah-arah orientasi :
Penggunaan Font Efek Pencetakan (bold, Italic dan underline)
Untuk lebih jelasnya seperti contoh dibawah ini :
Klik Pada Tab Home >>> di Group Font>> Kemudian Pilih B (Bold), I (Italic)atau U (underline)
Pada gambar diatas ini yaitu contoh efek pencetakaan yaitu sebagai berikut :
- Bold yaitu digunakan untuk membuat data/text menjadi di cetak tebal
- Italic yaitu digunakan untuk membuat data/text menjadi di cetak miring
- Underline yaitu digunakan untuk membuat data/text menjadi bergaris bawah ada dua jenis yaitu satu garis bawah dan
- Doubel Underline atau Dua garis bawah
Memilih Jenis dan Ukuran Huruf Pada Excel (Font dan Font Size)
- Font : digunakan untuk memilih jenis font huruf sesuai kebutuhan dan keinginan
- Font size : digunakan untuk mengubah ukuran font atau huruf
- Increase Font size : fungsinya sama seperti Font size namun hanya digunakan untuk memperbesar ukuran huruf (caranya yaitu dengan klik beberapa kali tool tersebut) .
- Decrease Font size : fungsinya sama seperti Font size namun hanya digunakan untuk memperkecil ukuran font atau huruf (caranya yaitu dengan klik beberapa kali tool tersebut)
Cara Menyisipkan Baris Atau Kolom Pada Excel/ Insert Row or Column
Ket :
1. Insert digunakan untuk menyisipkan cell, baris, kolom atau seet pada excel
2. Delete yaitu digunakan untuk menghapus cell, baris, kolom atau seet pada excel
3. Format digunakan untuk mengatur dan menyesuaikan ukuran cell.
Cara Menghapus Baris Atau Kolom Pada Excel
Delete yaitu digunakan untuk menghapus baris atau kolom serta data pada yang sudah diinputkan. Kebalikan dari Insert, Delete terdiri dari beberpa tool diantaranya sebagai berikut :
A. Delete Cells yaitu digunakan menghapus satu cell saja/satu kotak saja.
B. Delete Sheet Rows yaitu Untuk menghapus satu Baris dengan datanya.
Klik pada cell yang akan dihapus barisnya , kemudian klik pada menu Tab Home Cells >>> kemudian Klik Delete >>> Pilih Delete Sheet Rows.
Hasilnya spt gambar dibawah ini baris nomer 2 hilang/dihapus
C. Delete Sheet Columns yaitu untuk menghapus Kolom
Klik pada cell yang akan dihapus columnnya, kemudian klik pada menu Tab Home Cells >>> kemudian Klik Delete >>> Pilih Delete Sheet Columns.
Hasilnya gambar dibawah ini kolom kelas hilang/dihapus
D. Delete Sheet yaitu untuk menghapus 1 lembar/sheet dengan seluruh datanya.
Cara Menambahkan Gambar/ Clip Art Pada Excel (insert picture)
Klik pada tab insert >> pada panel Illustations kemudian >> klik Picture
Selanjutnya akan muncul kotak tampilan >> pilih tempat gambar disimpan >> pilih gambarnya >>> insert
Berikut contoh hasilnya, sesuaikan ukuran gambar :
Cara Menambahkan Clip Art Pada Excel sama seperti cara diatas,
Klik pada tab insert >> pada panel Illustations kemudian >> klik Clip Art
Membuat Print Titles Judul Berulang Secara Otomatis Pada excel
Print titles digunakan ketika akan mencetak kolom atau baris (judul) secara berulang secara otomatis pada setiap halaman document excel jika jumlah halamanya banyak.
Pada tab Page Layout >> sorot panel Page setup >>> Klik Print Titles
Selanjutnya klik pada rows to repeat at top >>> kemudian select/klik baris yang akan dicetak berulang pada setiap halaman (sebagai contoh Baris 3 maka akan muncul tulisan : $3:$3)
Kemudian klik >>> OK
Mengunci Baris Dan Kolom Pada Excel (Freeze Panes)
Langkah-langkahnya yaitu sebagai berikut :
1. Klik pada cell berwana biru (perbatasan baris dan kolom yang akan di freeze)
2. Klik pada tab View >> sorot panel Windows >>> Klik Freeze Panes
2. Klik panah kebawah
3. Selanjutnya pilih dan klik >> Freeze Panes.
Untuk menghilangkan kunci >> Klik Unfreeze Panes
NB :
Freez Top Row : digunakan hanya untuk mengunci baris pertama.
Freeze First Column : digunakan hanya untuk mengunci kolom pertama.
Terimakasih semoga bermanfaat.
Mencetak Dokumen Menggunakan Print Area Pada Excel
Print Area yaitu digunakan menentukan area/daerah tertentu dalam sheet yang akan dicetak.
Untuk lebih jelasnya, perhatikan pada contoh dibawah ini :
Pertama select/block area yang akan di print
Kemudian klik pada tab Page Layout >> sorot panel Page setup >>> Klik Print Area>> klik Set Print Area
Selanjutnya kita cek dan lihat hasilnya pada print preview
Untuk menghilangkan print area klik Clear Print Area
Rumus Menjumlahkan Dua Karakter Angka Pada Excel (Left dan Right)
Untuk lebih jelasnya contohnya sebagai berikut :
6 + 7 = 13 yang mau dihitung yaitu hasil dari penjumlahan karakter 1+3 = 4 .
Pertanyaannya : Bagaimana rumus excel untuk menjumlahkan karakter angka ?
1. Buat data sebagai berikut :
2 . Pada kolom A+B ketikan rumus =A2+B2. Selanjutnya ketikan rumus pada kolom hasil cell D2 =LEFT(C2)+RIGHT(C2)
ket :
LEFT (C2) karakter dari nilai 13 sebelah kiri adalah 1
RIGHT (C2) karakter dari nilai 13 sebelah kanan adalah 3
jadi hasilnya 1+3 = 4
Nb: Namun untuk rumus ini hanya untuk digunakan jika angka memiliki dua karakter.
Selanjutnya tarik/drag rumusnya kebawah.
Berikut contoh hasilnya :
Rumus Menjumlahkan Tiga Karakter Angka atau lebih Pada Excel (LEFT, MID dan RIGHT)
1. Buat data sebagai berikut
2 . Pada kolom A+B ketikan rumus =A2+B2
3. Selanjutnya ketikan rumus pada kolom hasil cell D2 =LEFT(C2)+MID(C2;2;1)+RIGHT(C2)
ket :
LEFT (C2) karakter dari nilai 158 sebelah kiri adalah 1
MID(C2;2;1) karakter dari 158 tengah adalah 5
penjelasan
C2 text yaitu angka/text pada cell C2
2 start_number : mulai angka yaitu nomer kedua 5
1 number_carakter : jumlah karakter satu angka yaitu 5 saja
RIGHT (C2) karakter dari nilai 158 sebelah kanan adalah 8
jadi hasilnya 1+5 + 8 = 14
4. Selanjutnya tarik/drag rumusnya kebawah.
Berikut contoh hasilnya :
Bagaimana jika ada 4 karakter maka penambahannya yaitu rumus MID nya mejadi dua, untuk lebih dari 4 dan seterusnya prinsipnya sama tinggal ditambah mid dan diubah star numbernya
=LEFT(C2)+MID(C2;2;1)+ MID(C2;3;1) +RIGHT(C2)
tinggal diubah 2 start_number
Rumus Excel Lookup dibagi menjadi tiga jenis yaitu :
LOOKUP
VLOOKUP (Vertikal Lookup)
HLOOKUP (Horizontal Lookup)
1. LOOKUP
Sintak penulisan rumus LOOKUP :
=LOOKUP(lookup_value;lookup_vektor;result_vektor)
Atau bisa juga
=LOOKUP(lookup_value;array)
Sintak penulisan rumus LOOKUP :
=LOOKUP(lookup_value;lookup_vektor;result_vektor)
Atau bisa juga
=LOOKUP(lookup_value;array)
Penulisan rumusnya :
Cara A :
=LOOKUP(lookup_value;lookup_vektor;result_vektor)
Ketikan pada cell E4 rumus
=LOOKUP(E3;A4:A7;B4:B7)
E3 lookup_value merupakan data kunci atau patokan dari nilai yang akan dihasilkan (pada contoh ini NIM)
A4:A7 lookup_vektor merupakan range data kata kunci (pada contoh ini yaitu seluruh NIM)
B4:B7 result_vektor merupakan range hasil dari setiap kata data kuncinya pada (contoh ini yaitu range namanya).
A4:A7 lookup_vektor merupakan range data kata kunci (pada contoh ini yaitu seluruh NIM)
B4:B7 result_vektor merupakan range hasil dari setiap kata data kuncinya pada (contoh ini yaitu range namanya).
Cara B
=LOOKUP(lookup_value;array)
Cara yang B ini lebih simpel
Pada cell E4 ketikan rumus
=LOOKUP(E3;A4:B7)
E3 lookup_value merupakan data kunci atau patokan dari nilai yang akan dihasilkan pada contoh ini NIM
A4 : B7 array merupakan range dari data kunci dan hasilnya, pada contoh ini NIM dan Nama.
A4 : B7 array merupakan range dari data kunci dan hasilnya, pada contoh ini NIM dan Nama.
2. VLOOKUP
Untuk Vlookup ini dengan tambahan huruf V untuk Vertikel artinya data referensinya dibuat pada tabel dengan arah vertikal.
Sintak Penulisan Rumus Excel Vlookup
=VLOOKUP(vlookup_value;tabel_array;col_index_num;range_lookup)
Rumus Excel Vlookup dibagi menjadi 2 tipe :
A. Vlookup dengan tipe data FALSE (tetap)
Rumus Vlookup tipe FALSE ini dipilih jika data-data yang akan kita olah bersifat tetap sesuai dengan yang kita tentukan.
Contoh :
=VLOOKUP(C9;$B$4:$C$6;2;FALSE)
=VLOOKUP(C9;$B$4:$C$6;2;FALSE)
B. Vlookup dengan tipe TRUE
Rumus Vlookup tipe FALSE ini dipilih jika data-data yang akan kita olah bersifat dinamis menyesuaikan range datanya yang bisa kita tentukan.
=VLOOKUP(vlookup_value;tabel_array;col_index_num;range_lookup)
Contoh :
=VLOOKUP(C11;$B$4:$C$8;2;TRUE)
=VLOOKUP(C11;$B$4:$C$8;2;TRUE)
3. HLOOKUP
Rumus Excel IF merupakan salah satu rumus excel yang paling banyak dan sering dipakai. Rumus IF ini selain mudah digunakan juga mempunyai fungsi yang sangat bermanfaat dalam pengolahan data-data. Jadi jangan sampai terlewatkan untuk dipelajari dan dikuasai dengan baik.
Rumus Excel IF adalah rumus logika yang digunakan untuk mengecek suatu kondisi dat , jika kondisi terpenuhi akan menghasilkan nilai TRUE yang bisa kita tentukan, jika tidak terpenuhi akan menghasilan nilai FALSE yang bisa kita tentukan juga.
Rumus IF ini bisa kita bagi menjadi dua:
Rumus IF Tunggal
Rumus IF Majemuk
1. Rumus Excel IF Tunggal
Rumus Excel IF Tunggal ini hanya terdapat satu IF dengan satu logical_test, rumus if tunggal ini memiliki dua kondisi yaitu Kondisi1 (value if TRUE) dan Kondisi2 (value if FALSE).
Sintak Penulisan Rumus Exce IF Tunggal
=IF(logical_test;value_if_true;value_if_false)
Rumus Excel IF Tunggal ini hanya terdapat satu IF dengan satu logical_test, rumus if tunggal ini memiliki dua kondisi yaitu Kondisi1 (value if TRUE) dan Kondisi2 (value if FALSE).
Sintak Penulisan Rumus Exce IF Tunggal
=IF(logical_test;value_if_true;value_if_false)
Selain itu rumus Excel IF tungal juga bisa digabung dengan rumus logika OR (atau) dan AND (dan)
IF digabung OR
Fungsi OR yaitu digunakan untuk membandingkan dua atau lebih suatu kondisi/logical sehingga menghasilkan nilai TRUE jika semua terpenuhi dan FALSE jika salah satu tidak terpenuhi.
=IF(OR(C4<60;D4<60;E4<60);"Tidak Lulus";"lulus")
IF digabung AND
=IF(AND(C4<60;D4<60;E4<60);"Tidak Lulus";"lulus")
Fungsi AND yaitu digunakan untuk membandingkan dua atau lebih suatu kondisi/logical sehingga menghasilkan nilai TRUE jika minimal satu saja terpenuhi, dan menghasilkan nilai FALSE jika semua tidak terpenuhi.
2. Rumus Excel IF Majemuk
Rumus Excel IF Majemuk terdiri dari lebih satu atau banyak IF yang bisa kita sesuaikan sesuai dengan kebutuhan tergantung dari berapa jumlah kondisi yang akan kita tetapkan.
kriteria nilai Mutu.
A = 4 B = 3 C = 2D = 1 E =0, selain itu hasilnya “SALAH”
=IF(C13="A";4;IF(C13="B";3;IF(C13="C";2;IF(C13="D";1;IF(C13="E";0;"SALAH")))))
SUMIF (Fungsi SUMIF)
Anda dapat menggunakan fungsi SUMIF untuk menjumlahkan nilai dalam satu rentang yang memenuhi kriteria yang Anda tentukan. Sebagai contoh, di dalam kolom yang berisi angka, Anda hanya ingin menjumlahkan nilai-nilai yang lebih besar dari 5. Anda bisa menggunakan rumus berikut:=SUMIF(B2:B25,”>5”)
Sintaks
SUMIF(range, criteria, [sum_range])
Sintaks fungsi SUMIF memiliki argumen berikut:
rentang Diperlukan. Rentang sel yang akan Anda evaluasi menurut kriteria. Sel di setiap rentang harus merupakan angka atau nama, array, atau referensi yang berisi angka. Sel kosong atau nilai teks diabaikan. Rentang yang dipilih dapat berisi tanggal dalam format Excel standar (contoh di bawah).
kriteria Diperlukan. Kriteria dalam bentuk angka, ekspresi, referensi sel, teks, atau fungsi yang menentukan sel mana yang akan ditambahkan. Misalnya, kriteria dapat diekspresikan sebagai 32, ">32", B5, "32", "apples", atau TODAY().
Penting: Kriteria teks atau kriteria apa pun yang mencakup simbol logika atau matematika harus disertakan dalam tanda kutip ganda ("). Jika kriteria adalah numerik, tanda kutip ganda tidak diperlukan.
sum_range Opsional. Sel aktual untuk ditambahkan, jika Anda ingin menambahkan sel yang lain dari yang sudah ditentukan dalam argumenrentang. Jika argumen sum_range dihilangkan, Excel menambahkan sel yang ditentukan dalam argumen range (sel yang sama di mana kriteria diterapkan).
Anda bisa menggunakan karakter wildcard—tanda tanya (?) dan tanda bintang (*)—sebagai argumen kriteria. Tanda tanya cocok dengan semua karakter tunggal; tanda bintang cocok dengan semua urutan karakter. Jika Anda ingin menemukan tanda tanya atau tanda bintang, ketikkan tilde (~) sebelum karakter.
Keterangan
Fungsi SUMIF mengembalikan hasil yang tidak benar bila Anda menggunakannya untuk mencocokkan string yang lebih panjang dari 255 karakter atau ke string #VALUE!.
Argumen sum_range tidak harus mempunyai ukuran dan bentuk yang sama dengan argumen range. Sel aktual yang ditambahkan ditentukan dengan menggunakan sel di paling kiri atas di dalam argumen sum_range sebagai sel awal, lalu menyertakan sel yang ukuran dan bentuknya sesuai dengan argumen range. Misalnya:
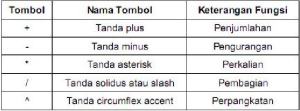
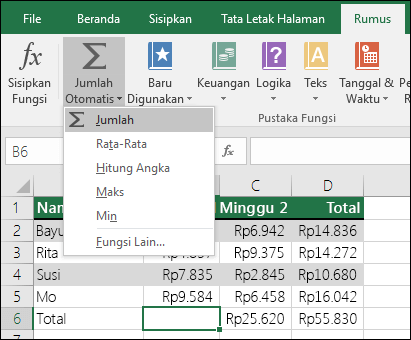


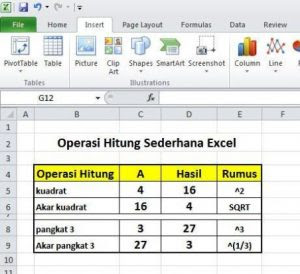

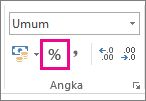
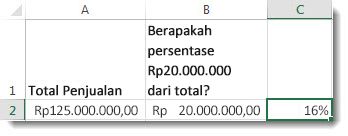
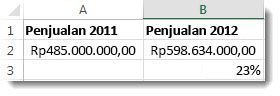







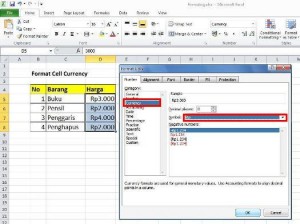
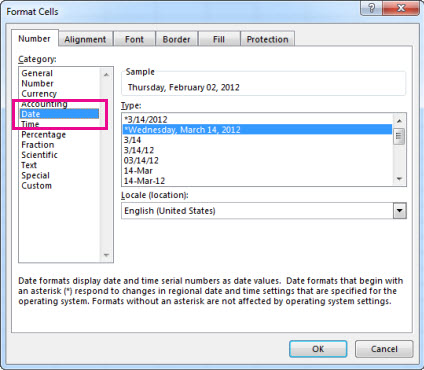



















































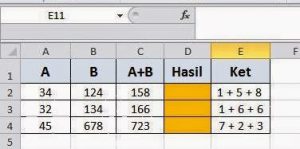
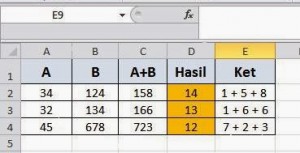

0 komentar:
Posting Komentar