A. Cara Menambah slide baru di Powerpoint
· Buka lembar kerja Office Powerpoint kalian
· Batlah beberapa text isi dalam lembar kerja powerpoint
· Selanjutnya untuk menambahkan atau melanjutkaan kelembar selanjutnya kalian harus membuat Slide baru atau lembar baru yaitu pada menuHome kemudian Klik New Slide
B. Fungsi Tool Group Font Pada PowerPoint
Berlanjut lagi pada tutorial belajar office powerpoint masih membahas tab menu Home, kali ini belajar group font. Pada group font terdapat tool ikon font, font size, bold, italic, underline, textsadow dan character spacing.
Untuk lebih jelasnya berikut akan dibahas satu-persatu fungsi tool icon tersebut :
1. Font digunakan untuk memilih jenis huruf
2. Font Size digunakan untuk memilih ukuran dari huruf
3. Increase or Decrease font size memperbesar atau memperkecil ukuran huruf.
4. Clear All Formating menghilangkan/ mengembalikan seperti semula semua format
5. Bold, Italic dan underline untuk memberikan format cetak tebal, cetak miring dan garis bawah
6. Stikethrought untuk memberikan garis pada tengah tulisan.
7. Text Sadow untuk memberikan efek bayangan
8. Character spacing untuk menambahkan jarak spesi antar huruf
9. Change chase untuk mengganti huruf capital sesuai kebutuhan
10. Font colour untuk member warna pada tulisan.
Pembahasan kali ini yaitu fungsi tool text sadow dan character spacing yang merupakan tool yang beda terdapat pada powerpoint, untuk fungsi lain sudah dibahas pada artikel belajar word Berikut contoh penggunaan tool text sadow
Select tulisan yang akan dibuat berbayang, kemudian pada tab Home >>> group font >>> klik Text Shadow
Select tulisan yang akan diatur spasinya, kemudian pada tab Home >>> group font >>> klik panah character spacing dan pilih sesuai kebutuhan, very tight semakin dekat dan very loose semakin jarang.
C. Mengatur Paragraf Pada Office PowerPoint
Tutorial belajar office powerpoint kali ini masih membahas tab menu Home, sekarang membahas untuk group Paragraph yang digunakan untuk mengatur paragraf tulisan pada PowerPoint. Toolnya terdiri dari beberapa icon yaitu sebagai berikut ini :
1. Bullets and Numbering digunakan memberi tanda atau nomer pada setiap item
2. Decrease and increase indent digunakan mengatur jarak kedalam dan keluarnya paragraf
3. Line Spacing untuk mengatur jarak antar baris.
4. Alignment untuk mengatur perataan paragraph rata kiri, rata tengah, rata kanan atau rata kiri kanan.
5. Columns membagi teks menjadi beberapa kolom
6. Text direction untuk mengatur arah orientasi tulisan vertical, horizontal dsb
7. Align Text untuk mengatur jarak atas bawah pada teks box
8. Convert to smart art untuk menambahkan diagram
Berikut belajaroffice.com akan membahas tool ikon yang berbeda pada PowerPoint :
· Cara mengatur arah tulisan pada powerpoint (Text direction)
Select tulisan yang diubah arah orientasinya, kemudian pada tab Home >>> groupParagraph >>> klik panah Text Direction >> pilih sesuai kebutuhan horizontal, rotate atau stacked.
· Cara mengatur jarak atas bawah pada teks box (Align Text)
Select tulisan yang akan diatur align textnya, kemudian pada tab Home >>> groupParagraph >>> klik panah Align Text >> pilih sesuai kebutuhan Top, middle atau bottom.
D.Menyisipkan Photo Album Pada PowerPoint
Pada tutorial belajar office powerpoint kali ini, kita langsung berlanjut membahas tab menu Insert, Menu insert digunakan untuk menambahkan atau menyisipkan bebagai file meliputi gambar, tabel, sharp, grafik dsb.
Untuk lebih jelasnya berikut akan dibahas satu-persatu fungsi tool icon pada menu insert pada group
tables dan ilustations dibawah ini :
1. Table digunakan menambahkan tabel pada presentasi
2. Picture digunakan menambahkan gambar pada presentasi
3. ClipArt untuk menambahkan clipart meliputi gambar, animasi dsb.
4. Photo Album untuk menambahkan photo album
5. Shapes untuk menambahkan bentuk bangun segitiga, persegi dsb
6. SmaArt menambahkan diagram.
7. Chart untuk menambahkan grafik. Berikut belajaroffice.com akan menjelaskan salah satu tool icon yang beda Pada PowerPoint yaitu cara menyisipkan Photo Album.
Perbedaannya dengan insert picture yaitu untuk satu-satu foto/gambar, sementara untuk album foto kita bisa menyisipkan beberapa foto sekaligus atau satu album sekaligus.
Klik pada slide yang akan disisipkan foto album, kemudian pada tab Insert >>> group ilustations>>> klik panah PhotoAlbum >> pilih klik New Photo Album.
Selanjutnya akan muncul kotak dialog photo Album
Kemudian kita masukan album dari komputer klik File/Disk, selajutnya akan muncul jendela Insert new Picture.
Selanjutnya kita pilih foto/gambar yang akan kita masukan klik >> Insert
Akan kembali kotak dialog photo Album diatas kita bisa mengaturnya sesuai kebutuhan
Caption below All Picture untuk menampilkan keterangan foto pada bagian bawah
All Picture black and white untuk memberikan effik hitam putih pada semua photo album
Picture LayOut untuk mengatur layot gambar
Frame Shape untuk mengatu frame/garis tepi pada foto albume,
Selanjutnya klik Create
E. Menambahkan Movie dan Sound Pada Office PowerPoint
Pada tutorial belajar office kali ini akan membahas tab menu Insert group Media Clip yaitu digunakan untuk menyisipkan Movie video atau animasi dan suara pada presentasi powerpoint yang kita buat supaya lebih menarik bagi pemirsa.
1. Movie digunakan menambahkan atau menyisipkan video dan animasi
2. Sound digunakan menambahkan suara atau music pada presentasi yang kita buat Berikut belajaroffice.comakan menjelaskan langkah-langkah menambahkan video dan suara pada presentasi powerpoint
Select slide yang akan kita tambahkan video atau animasi, kemudian pada tab Insert >>> group Media Clip >>> klik panah Movie nantinya ada dua pilihan
Movie from Clip Organizer menambahkan movie dari clipart yang disedikan MS office bisa kita download secara online
Pilih sesuai kebutuhan dan ketersediaan file yang kita miliki sebagai contoh kita ambil dari clipart yang sudah ada
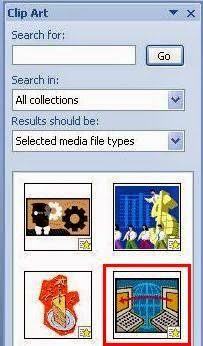
kita akan melihat video animasi bergerak ketika kita klik slide show
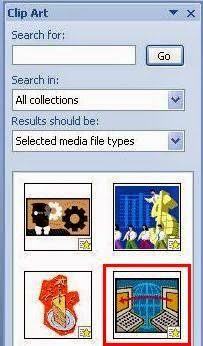
kita akan melihat video animasi bergerak ketika kita klik slide show

Cara Menambahkan Sound pada prinsipnya sama seperti contoh diatas Select slide yang akan kita tambahkan video atau animasi, kemudian pada tab Insert >>> group Media Clip >>> klik panah Sound, nantinya ada beberapa pilihan :
Sound from File yaitu menambahkan dari video yang ada di hardisk computer kita
Sound from Clip Organizer menambahkan movie dari clipart yang disedikan ms office bisa kita download secara online
Play CD Audio Track menambahakan track audio dari media CD
Record Sound kita rekama suara dari microphone pada computer atau laptop
F. Mengganti Tema Presentasi Office PowerPoint Supaya Lebih Berwarna
Artikel Belajar office kali ini akan membahas tab menu Design >> group themes, yaitu belajar menganti tema presentasi Powerpoint yang kita buat supaya tampil lebih meriah dan berwarna. Ada bermacam-macam thema yang telah disediakan, kita bisa pilih sesuai kebutuhan dan seleranya. Kita juga bisa memodifikasi thema yang ada dengan mengubah pengaturan pada tool icon :
1. Colors : Mengubah warna tema
2. Font : Mengubaha jenis huruf
3. Effect : Mengtur efek thema. Berikut belajaroffice.com akan menjelaskan langkah-langkah menganti thema pada presentasi powerpoint supaya lebih berwarna :
Selanjutnya cara memodifikasi/mengubah warna tema yang ada :
Klik >>> pada icon menu Colors >>> pilih sesuai keinginan contoh : Concourse
Berikut contohnya :
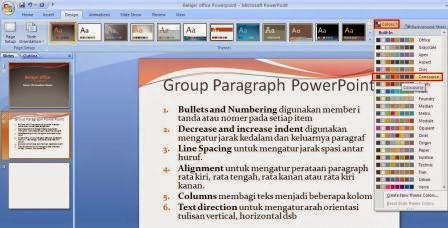
G. Memformat warna latar belakang slide
Anda dapat memformat latar belakang slide dengan tekstur, isian pola, atau warna.
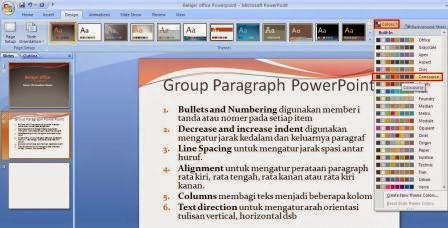
G. Memformat warna latar belakang slide
Anda dapat memformat latar belakang slide dengan tekstur, isian pola, atau warna.
Jika menginginkan kontras yang lebih mencolok antara latar belakang dan teks pada slide, Anda dapat mengubah warna latar belakang ke warna solid atau gradien yang berbeda. Memformat warna dan latar belakang slide merupakan cara tepat untuk menciptakan daya tarik visual.
Menerapkan warna solid ke latar belakang slide
1. Klik kanan slide yang ingin Anda beri warna latar belakang, lalu klik Format Latar Belakang > Isian solid. Tips: Jika tidak melihat Format Latar Belakang, cobalah mengklik kanan sekali lagi di dekat margin slide sehingga mouse tidak menunjuk pada kotak teks atau objek lainnya.
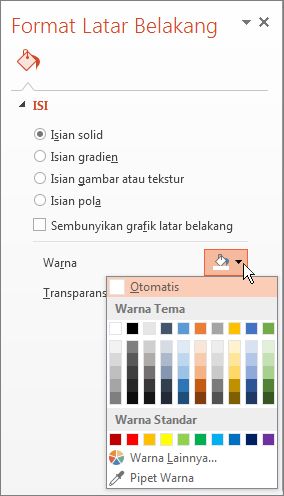
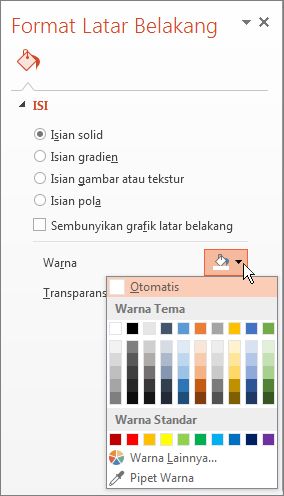
2. Pilih Warna, lalu klik warna yang diinginkan. Tips: Untuk menggunakan warna latar belakang yang tidak ada di warna tema, pilih Warna Lainnya, lalu pilih warna di tab Standar, atau campurkan warna Anda sendiri di tab Kustom. Perlu diketahui bahwa warna kustom dan warna di tab Standar tidak akan diperbarui jika nantinya tema dokumen diubah.
3. Untuk mengubah transparansi latar belakang, pindahkan penggeser Transparansi.
Anda dapat mengubah persentase transparansi dari 0% (sepenuhnya tampak, pengaturan default) hingga 100% (sepenuhnya transparan).
Anda dapat mengubah persentase transparansi dari 0% (sepenuhnya tampak, pengaturan default) hingga 100% (sepenuhnya transparan).
4. Lakukan hal berikut:
· Untuk menerapkan warna ke slide yang dipilih, pilih Tutup.
· Untuk menerapkan warna ke semua slide dalam presentasi, pilih Terapkan ke Semua.
H. Menerapkan warna gradien ke latar belakang slide
1. Klik kanan slide yang ingin Anda beri warna latar belakang gradien, lalu klik Format Latar Belakang >Isian gradien.
2. Untuk menggunakan prasetel gradien PowerPoint, lakukan langkah 3, lalu lanjutkan dengan langkah 5. Untuk mengustomisasi gradien warna sendiri, lakukan langkah 4, lalu lanjutkan dengan langkah 5.
3. Untuk menggunakan prasetel gradien warna, tipe, dan arah, klik Prasetel gradien, lalu pilih suatu opsi.
4. Untuk mengustomisasi skema warna gradien, lakukan hal berikut
ini:
·
Di bawah Hentian gradien, klik hentian gradien
pertama (berlabel 1 dalam diagram di bawah).
·
Klik panah bawah Warna, lalu pilih Warna
tema atau Warna standar.
Tips: Pilih Warna
lainnya untuk pilihan warna yang lebih standar, atau untuk membuat
warna kustom.
·
Untuk menyesuaikan
cakupan warna gradien, klik dan seret hentian ke kanan atau kiri. Atau, atur
persentase penambahan dengan mengklik Posisi naik dan turun ke
persentase yang diinginkan.
·
Lakukan hal yang sama
untuk hentian gradien lainnya (ada 4 yang diperlihatkan dalam diagram contoh di
atas).
5.
Sesuaikan Kecerahan seperlunya.
6.
Untuk mengubah
transparansi latar belakang, pindahkan penggeser Transparansi.
Anda dapat mengubah persentase transparansi dari 0% (sepenuhnya tampak, pengaturan default) hingga 100% (sepenuhnya transparan).
Anda dapat mengubah persentase transparansi dari 0% (sepenuhnya tampak, pengaturan default) hingga 100% (sepenuhnya transparan).
7.
Lakukan salah satu hal
berikut ini:
·
Untuk menerapkan warna gradien
ke hanya slide yang Anda pilih, klik Tutup.
·
Untuk menerapkan warna
gradien ke semua slide di presentasi Anda, klik Terapkan ke Semua.
Ingin tampilan yang lebih
bergaya untuk presentasi Anda? Simak Galeri templat PowerPoint untuk desain profesional yang
dapat ditambahkan ke presentasi Anda. Di
PowerPoint, ketikkan templat dalam kotak Beri tahu yang harus
saya lakukan.
Menerapkan warna solid ke latar
belakang slide
1.
Klik
slide yang ingin Anda beri warna latar belakang.
Untuk memilih beberapa slide, klik slide, lalu tekan dan tahan CTRL sambil Anda mengklik slide lain.
2. Pada tab Desain, di grup Latar Belakang, klik Gaya Latar Belakang, lalu klik Format Latar Belakang.
Untuk memilih beberapa slide, klik slide, lalu tekan dan tahan CTRL sambil Anda mengklik slide lain.
2. Pada tab Desain, di grup Latar Belakang, klik Gaya Latar Belakang, lalu klik Format Latar Belakang.
3.
Klik Isian,
lalu klik Isian Solid.
Selain itu, jika ingin menggunakan gradien berwarna atau isian tekstur, klik Isian gradien atau Isian gambar atau tekstur dan pilih opsi yang diinginkan.
Selain itu, jika ingin menggunakan gradien berwarna atau isian tekstur, klik Isian gradien atau Isian gambar atau tekstur dan pilih opsi yang diinginkan.
4.
Klik Warna ,  lalu klik warna yang Anda inginkan.
lalu klik warna yang Anda inginkan.
 lalu klik warna yang Anda inginkan.
lalu klik warna yang Anda inginkan.
Untuk mengubah ke warna yang tidak ada di warna tema, klik Warna
Lainnya, lalu klik warna yang Anda inginkan pada tab Standar,
atau campurkan warna Anda sendiri di tab Kustom. Warna kustom dan
warna pada tab Standar tidak diperbarui jika Anda nantinya
mengubah tema dokumen.
5.
Untuk
mengubah transparansi latar belakang, pindahkan penggeser Transparansi.
Anda dapat mengubah persentase transparansi dari 0% (sepenuhnya tampak, pengaturan default) hingga 100% (sepenuhnya transparan).
Anda dapat mengubah persentase transparansi dari 0% (sepenuhnya tampak, pengaturan default) hingga 100% (sepenuhnya transparan).
6.
Lakukan
salah satu hal berikut ini:
1.
Untuk
menerapkan warna ke slide yang Anda pilih, klik Tutup.
2.
Untuk
menerapkan warna ke semua slide di presentasi Anda, klik Terapkan ke
Semua.
Menerapkan warna gradien ke latar
belakang slide
1.
Klik
kanan gambar mini slide yang ingin diberi warna latar belakang gradien, lalu
pilih Format Latar Belakang.
Kotak dialog Format Latar Belakang akan terbuka.
Kotak dialog Format Latar Belakang akan terbuka.
2.
Di
tab Isian, pilih Isian gradien.
3.
Untuk
menggunakan gradien prasetel di PowerPoint, lakukan langkah 4, lalu lanjutkan
ke langkah 6. Untuk mengustomisasi sendiri gradien warna, lakukan langkah 5,
lalu lanjutkan ke langkah 6.
4.
Untuk menggunakan gradien arah,
tipe, dan warna prasetel, klik Warna prasetel, kemudian pilih
sebuah opsi.
5.
Untuk
mengustomisasi skema warna gradien, lakukan hal berikut ini:
·
Di
bawah Hentian gradien, pilih Hentian 1.
·
Klik
panah menurun Warna tepat di bawah nama hentian, lalu pilih Warna
tema atau Warna standar.
Tips: Pilih Warna
lainnya untuk pilihan warna yang lebih standar, atau untuk membuat
warna kustom.
·
Untuk
menyesuaikan cakupan warna gradien, klik dan seret hentian ke kanan atau kiri.
Atau, atur persentase penambahan dengan mengklik Posisi naik
dan turun ke persentase yang diinginkan.
·
Lakukan
hal yang sama untuk hentian gradien lain. (Terdapat 3 hentian yang
diperlihatkan di diagram contoh di atas. Gunakan tombol Tambahkan atau Hapus untuk
mengubah jumlah hentian gradien).
6.
Untuk
mengubah transparansi latar belakang, pindahkan penggeser Transparansi.
Anda dapat mengubah persentase transparansi dari 0% (sepenuhnya tampak, pengaturan default) hingga 100% (sepenuhnya transparan).
Anda dapat mengubah persentase transparansi dari 0% (sepenuhnya tampak, pengaturan default) hingga 100% (sepenuhnya transparan).
7.
Lakukan
salah satu hal berikut ini:
·
Untuk
menerapkan warna gradien ke hanya slide yang Anda pilih, klik Tutup.
·
Untuk
menerapkan warna gradien ke semua slide di presentasi Anda, klik Terapkan
ke Semua.
Memberikan Efek Pergantian Slide Dan Suara Pada
PowerPoint
Belajar office PowerPoint sebelumnya
sudah membahas cara menganti themes dan backgrond pada postingan kali ini akan
dibahas tab menu Animation >> group Transition to this slide. Animation
yaitu digunakan memberikan efek-efek ketika pergantian slide dan
menambahakan suara (tepuktangan, clik dsb) pada presentasi powerpoint yang kita
buat supaya lebih menarik dan rame.
Berikut beberapa tool icon pada
group Transition to this slide :
·
Slide
transition :
digunakan untuk memberikan efek-efek tampilan pergantian pada slide baru
·
Transition
Sound :
digunakna untuk memberikan efek suara pada pergantian slide baru
·
Transition
speed :
digunakan untuk mengatur kecepatan efek suara pada pergantian
·
Apply
to All :
untuk memberikan efek tampilan dan suara yang sama pada seluruh slide
·
On
Mouse Click :
Mengatur perpindahan slide dengan klik mouse
·
Automatically
After :
Mengatur perpindahan slide secara otomatis sesuai dengan setingan waktu yang
kita tentukan.
Untuk jelasnya berikut
langkah-langkah :
Cara
Memberikan efek tampilan slide saat pergantian (Slide transition)
Klik slide
yang akan diberikan efek slide transition >>> Klik tab menu Animation >>>
group Transition to this slide >>> klik tanda panah,
pilih sesuai keinginan.
Klik slide
yang akan diberikan efek sound >>> Klik tab menu Animation >>>
group Transition to this slide >>> klik panah Transition
Sound pilih sesuai keinginan. Untuk mengatur kecepatan klik Transition
speed : cepat, sedang atau lambat.
Beri ceklis On Mouse Click untuk mengatur pergantian slide dengan cara diklik mouse
Jika ingin secara otomatis atur waktu pada Automatically After beberapa detik sesuai keinginan
Beri ceklis On Mouse Click untuk mengatur pergantian slide dengan cara diklik mouse
Jika ingin secara otomatis atur waktu pada Automatically After beberapa detik sesuai keinginan
I.
Menjalankan Slide Show Secara Otomatis di PowerPoint
Menjalankan slide show di power
point secara manual mungkin sudah biasa, namun jika anda ingin tahu cara
menjalankan slide show secara otomatis di presentasi powerpoint yang sudah
dibuat bisa menampilkan slide show powerpoint dengan tool Rehease Timings
dimana dengan ini anda bisa menjalankan slide show power point secara otomatis
tanpa harus mengeklik mouse pc/notebook.
Hal-hal seperti ini memang kadang
perlu anda lakukan dalam situasi-situasi tertentu, semisal dalam presentasi
yang memang waktunya terbatas dan memang dibatasi waktunya, atau mungkin ketika
ingin membuat animasi sederhana menggunakan powerpoint, eits jangan salah power
point juga bisa digunakan untuk membuat video animasi lho ya dengan begitu anda tidak perlu
mengklik mouse dan slide show secara otomatis berpindah secara otomatis ke
slide-slide berikutnya.
Dimana secara umum (biasanya) untuk
menjalankan slide show di power point adalah dengan menggunakan slide show
>> From Beginning atau klik tombol F5. dan untuk mengakhirinya bisa
menggunakan tombol Esc.
Dengan menjalankan tool ini kita
bisa mengatur time/waktu di masing-masing slide yang akan ditampilkan nantinya
secara otomatis tanpa harus mengklik mouse/enter ketika slide di jalankan,
sehingga nantinya akan berjalan sesuai dengan setting waktu yang sudah anda
tentukan.
Cara Menjalankan Slide Show Secara
Otomatis di PowerPoint
1. Klik menu Slide Show >>
pilih Rehearse Timings, seperti yang terlihat pada gambar dibawah ini
2. Maka akan tampil tampilan kurang
lebih seperti ini,
3. Cara menggunakannnya, apabila
anda ingin agar slide tampil dalam 15 detik maka ketika timer berada di posisi
00:00:15, klik tombol enter atau Next. dan untuk mengakhiri anda bisa memilih
close (X) atau mengklik tombol Esc pada keboard anda
4. Maka ketika anda pilih tombol
close akan muncul pesan konfirmasi apakah hasil rekam tadi akan anda simpan
atau tidak, jika ingin di simpan anda pilih Yes begitupun sebaliknya.






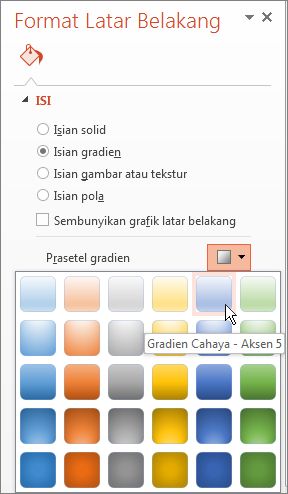
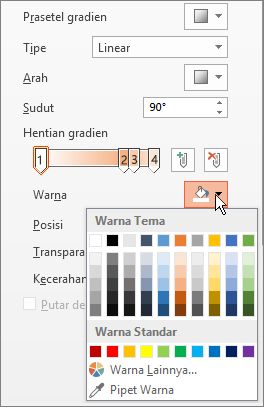

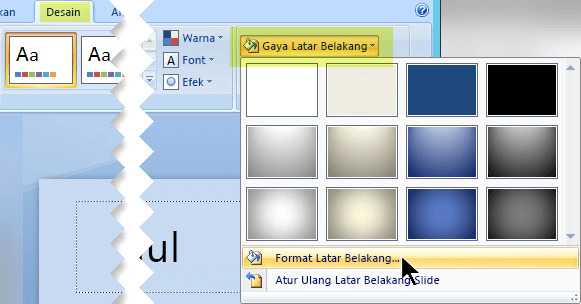
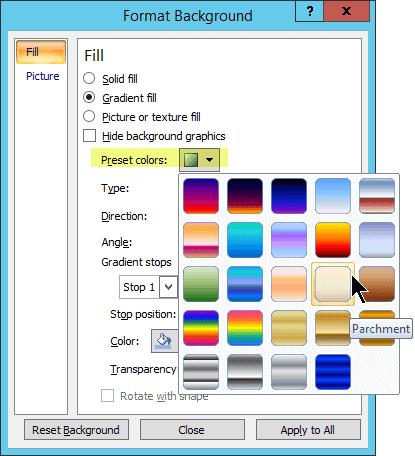
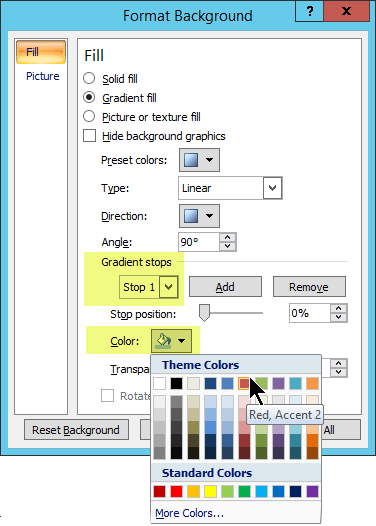






0 komentar:
Posting Komentar