5.1. PENGOLAHAN DATABASE (ACCESS)
1. belajar membuat dan menyimpan sebuah document dari microsoft Access.
1. belajar membuat dan menyimpan sebuah document dari microsoft Access.
Langkah-langkahnya yaitu sebagai berikut :
Klik start >>> All programs >>> Microsoft Office >>>> Microsoft Access
Selanjutnya tunggu beberapa saat sampai muncul software office access dan akan tampilan seperti dibawah ini.
Selanjutnya coba kita buat data base baru klik >>> Blank Database
Kemudian beri nama data base tersebut misal : “Data Siswa” dan letakan pada file dimana kita akan simpan selanjutnya klik >>> Create
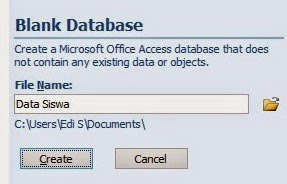
Akan muncul tampilan seperti gambar dibawah ini, selanjutnya kita coba buat beberapa field/kolom seperti No Induk, Nama, Kelas dan Jenis Kelamin

Selanjutnya coba kita simpan. Office button klik >>> Save.
Berikut latihan pertama dari Belajar Microsoft Office Access Untuk Pemula. Artikel selanjutnya
2. MEMBUAT FIELD NAME DAN MENGUBAH DATA TYPE PADA MICROSOFT ACCESS
Pertama akan dibahas dengan pokok utama cara membuat tabel berupa field name dan cara mengubah data typenya.
- Field name : untuk membuat kolom tempat menuliskan data-data yang dibutuhkan
- Data type : digunakan untuk menentukan jenis data pada kolom field name apakah datanya berupa huruf saja (text), angka (Number), tanggal (Date/time), mata uang (Currency) dsb.
Langsung saja, langkah-langkah membuat data base “pendaftaran siswa Baru” sebagai berikut :
- Buka Microsoft Office Acces, tunggu beberapa saat akan mencul tampilan seperti gambar dibawah ini.

Design View
- Selanjutnya klik pada View >>> Design View
- Kemudian akan muncul tampilan Save AS kita simpan dengan nama “ Pendaftaran Siswa Baru ” >> klik OK

Save AS
- Selanjutnya ketikan data yang diperlukan pada kolom field Name dengan type data sebagai berikut :

- No Pendaftaran : data typenya >> Number
- Nama : data typenya >> Text
- Kelamin : data typenya >> Text
- Tanggal Lahir : data typenya >> Date/Time
- Alamat : data typenya >> Text
- Kita juga bisa memberikan Primary Key pada field sebagai data yang akan menjadi patokan.
- Selanjutnya kembali ke view >> Datasheet view dan kita masukan data dari pendaftar siswa baru
- Selanjutnya kita Save.

3. MEMBUAT FORM PADA MICROSOFT OFFICE ACCESS
cara membuat form pada microsoft Access, langsung saja langkah-langkahnya sebagai berikut :

Cara simpel dan paling mudah yaitu klik menu Create >>> Group Forms >> pilih sesuai kebutuhan Form, Split Form atau Mutiple Items
A. Contoh bentuk form

B. Contoh bentuk Split form

- Atau bisa juga membuat kreasi sendiri klik >>> blank form.
- Untuk edit-edit ukuran, menambahkan tombol, gambar dsb klik pada View >> Design View

4. BELAJAR MEMBUAT BUTTON PADA FORM MICROSOFT ACCESS
cara menambahkan control button atau tombol-tombol supaya lebih mempermudah lagi dalam menginput, atau edit data-data. Sebagai contoh pada pembahasan kita yaitu form “pendaftaran siswa baru” kita akan membuat button atau tombol-tombol sebagi berikut :
Daftar untuk menambahkan/add pendaftar baru.
Batal untuk menghapus/delete pendaftar yang batal.
Simpan untuk menyimpan/save data terbaru.
Batal untuk menghapus/delete pendaftar yang batal.
Simpan untuk menyimpan/save data terbaru.
Langsung saja langkah-langkahnya sebagai berikut :
Pertama buka form “pendaftaran siswa baru” yang sudah dibuat pada artikel sebelumnya.
Klik menu View >> klik Design View. atau bisa juga klik kanan pada form tersebut lalu >> klik Design View
Selanjutnya akan tampil seperti gambar dibawah ini, selanjutnya klik dan tahan pada footer untuk memberi ruang peletakan tombol yang akan dibuat.

Selanjutnya klik menu Design kemudian >>> pilih/klik Button dan letakan dibagian bawah dari form.
Selanjutnya akan muncul tampilan common button wizard kita beri printah pada button tersebut Record Operations >> Add New Record

Selanjutnya bisa dipilih text atau gambar kita pilih saja text ketik “ Daftar “ klik >> Next >> berikan nama “daftar” juga >> Finish

Selanjutnya tombol kedua caranya hampir sama pada Categori Record Operation yang perlu diubah Actionnya pilih delete record >>> pilih text ketik “batal” >> Next>> berikan nama “batal” >> Finish
Selanjutnya tombol ketiga categori Record Operation, Actionnya pilih Save Record >>> pilih text ketik “Simpan” >> Next>> berikan nama “Simpan” >> Finish

5. BELAJAR MEMBUAT COMBO BOX PADA OFFICE ACCESS
Combo Box yaitu digunakan untuk proses entry data, dimana datanya sudah ada (sudah fix ditentukan) dan user tinggal memilih. Keuntungan dari combo box yaitu untuk mengurangi kesalahan pengetikan dan supaya seragam, karena datanya sudah fix sesuai pilihan.
Untuk lebih jelasnya berikut contohnya :

Belajar Membuat Combo Box Pada Office Access
Pembahasan ini merupakan lanjutan dari latihan sebelumnya pembuatan “form pendaftaran siswa baru “, pada form tersebut akan kita tambahkan combo box “jurusan” dengan dua pilihan yaitu IPA dan IPS.
Langkah-langkahnya yaitu sebagai berikut :
Pertama tambahkan terlebih dahulu kolom field baru dengan nama “jurusan” dengan data type “text” pada tabel pendaftaran siswa baru, sebagai tempat untuk menaruh data pilihan jurusan siswa, jika belum tahu cara membuat field name bisa baca disini cara membuat field name dan menentukan data typenya.
Selanjutnya pada form pendaftaran siswa baru kondisikan pada Design View, Setiap kali akan mengedit form atau tabel pastikan pada kondisi design view, caranya klik menu View>>> Design view
Kemudian tambahkan combo box, caranya klik menu Design >>> group Control >>> klik Combo Box dan letakan pada form pendaftaran siswa baru tersebut.

Combo Box
Selanjutnya akan muncul tampilan common box wizard ada 3 pilihan yaitu, kita pilih saja : I will type in the value that i want ( maksundya : pilihan data dari kombo box kita ketik sendiri) >>> klik Next.

Muncul List Box Wizard, ketikan Jumlah kolom 1 atau bisa ditambah sesuai kebutuhan, selanjuntya ketikan pilihannya dalam pembahasan kita jurusan yaitu ketikan “IPA” dan “IPS“. >>> klik Next

Akan muncul seperti dibawah ini, karena sudah kita buat tempat atau fieldnya pada langkah awal maka bisa langsung kita pilih yaitu pada filed “ Jurusan” selanjutnya klik next.
6. CARA MENAMBAHKAN FOTO PADA FORM OFFICE ACCESS
cara menambahkan foto pada form microsoft Access, caranya yaitu dengan menggunakan attachment.

Menambahkan foto Attachment pada Access
Langkah-langkahnya yaitu sebagai berikut :
Langkah pertama yaitu jangan lupa setiap akan mengedit table atau form pada kondisi design view, dimana pada kondisi ini supaya bisa mengeditnya.
Selanjutnya tambahkan field dan typenya pada tabel “pendaftaran siswa baru” dengan nama field “foto” dan data typenya “Attachment” >> kemudian simpan/Save

Selanjutnya masuk kepada pada formnya pendaftaran siswa baru, sama kondisikan pada Design View untuk mengeditnya, kemudian tambahkan Attachment, caranya klik menu Design >>> group Control >>> klik Attachment dan letakan pada form pendaftaran siswa baru tersebut.

Attachment
Kemudian kita hubungkan dengan fieldnya caranya >> klik pada Attachment yang kita buat tersebut akan muncul Property Sheet >>> pada tab Data >> Contol Source >> kita taruh pada field yang telah kita buat >> Foto.

7. BELAJAR MENGATUR FIELD PROPERTIES PADA MICROSOFT ACCESS
Setelah pembuatan form aplikasi sederhana “pendaftaran siwa baru” menggunakan microsoft Access telah selesai dibuat, kemudian kita coba gunakan ternyata masih ada salah satu kekurangan yaitu data kosong atau tidak lengkap ketika kita save akan masuk kedata base.

Form Pada Office Access
Sementara data-data tersebut sangat diperlukan untuk itu maka perlu adanya pengaturan supaya ada perigatan jika data penting belum di isi dengan penuh atau masih kosong.
Oleh karena pada postingan kali ini akan dibahas cara mengatur field properties, supaya ada peringatan ketika data belum terisi hal ini untuk menghindari kelupaan atau kesalahan.
Langkah-langkahnya yaitu sebagai berikut :
Masuk pada tabel, seperti biasa posisikan pada kondisi design view, caranya klik View >>>Design View.

field Properties
Kemudian klik pada setiap field name dibagian bawahnya terdapat field Properties.
Untuk memberikan peringatan bahwa data harus diisi maka >> pada Requeried >> pilih Yes

Requeried
Selanjutnya ubah Requeried menjadi Yes pada masing-masing fieldnya yang datanya memang harus diisi, tidak boleh kosong.
Berikut penjelasan beberapa fungsi dari field properties yang sering digunakan :
- Field Size : digunakan untuk membatasi berapa jumlah karakter maksimal dari data yang akan di input, dan tidak boleh melebihi.
- Format : digunakan untuk memberikan format tertentu pada penulisan data.
- Input Mask : digunakan untuk menampilkan tulisan tertentu dilayar sebagai contoh untuk pasword dengan input mask xxxxx, tanggal 2/12/2001 dsb.
- Default value : digunakan jika ingin menampilkan data yang sering di input pada form dan masih bisa diedit.
- Required : yaitu data yang wajib diisi, tidak boleh dikosongkan maka pilih Yes, No tidak harus diisi
- Indexed : yaitu digunakan supaya tidak terjadi duplikat data yang sama >> Pilih yes (No Duplicates)
8. BELAJAR MEMBUAT REPORT PADA MICROSOFT OFFICE ACCESS
cara membuat Report pada Microsoft office Access. Report yaitu digunakan untuk membuat lembaran laporan seperti bisa digunakan untuk membuat laporan data penjualan, laporan pegawai, laporan keuangan dsb.
Sebagai contoh artikel ini, kita akan buat report dari latihan sebelumnya yaitu belajar membuat report/laporan pendaftaran siwa baru, langsung saja langkah-langkah cepat, paling mudah dan simpel adalah sebagai berikut :
Klik pada menu Create >>> pada group Reports >>> klik icon Report

Membuat Report Access
Kemudian kita setting atau sesuaikan ukuran kolom, warnanya sesuai kebutuhan.
Atau kita juga bisa memilih >> AutoFormat untuk pewarnaan dan style reportnya.

Auto Format
Berikut contoh hasilnya:

Hasil dari report
Untuk mengeditnya klik view >>> design view
Berikut fungsi icon pada group report
A. Labels : untuk membuat report dengan format label standar dan bisa dicostumisasi.
B. Blank report : untuk membuat report kosong kita bisa tambahkan field, control dan mendesainnya sendiri.
C. Report wizard: untuk membuat report yang simpel dan bisa dicustumisasi.
D. Report Design : untuk membuat report kosong design view
B. Blank report : untuk membuat report kosong kita bisa tambahkan field, control dan mendesainnya sendiri.
C. Report wizard: untuk membuat report yang simpel dan bisa dicustumisasi.
D. Report Design : untuk membuat report kosong design view
9. SOAL LATIHAN BELAJAR MEMBUAT DATA BASE ACCESS
cara menambahkan rumus perhitungan matematika pada tabel microsoft office 2010 menggunakan data type calculated.

Data Type: Calculated
Langsung saja langkah langkahnya yaitu sebagai berikut, sebagai contoh kita akan membuat entry nilai ujian nasional siswa dimana kita akan membuat rumus Jumlah nilai dan nilai rata-ratanya :
Pertama buatlah tabel dengan filed name dan data type seperti contoh gambar dibawah diatas :
Pada field name : Jumlah Nilai pilih data typenya >> Calculated, kemudian akan mencul tampilan Expresion bulider >> kemudian ketikan rumus sebagai berikut : [IPA]+[IPS]+[Matematika]+[Bahasa Indonesia] >>> klik OK

Expresion Bulider
Kemudaian Ppada field name : Rata-Rata pilih data typenya calculated, kemudian akan mencul Expresion bulider >> kemudian ketikan rumus sebagai berikut : ([IPA]+[IPS]+[Matematika]+[Bahasa Indonesia])/4 >>> klik OK
Selanjutnya buat form seperti gambar dibawah ini.

10. BELAJAR MENGGUNAKAN QUERY PADA OFFICE ACCESS
Query yaitu bisa digunakan untuk mengatur data yang akan ditampilkan/disimpan dari beberapa tabel menjadi suatu datasheet sehingga kita bisa mengetahui informasi yang kita butuhkan.Untuk lebih mempermudah dalam memahami penggunaan Query Access akan dibahas pada contoh sederhana berikut ini yaitu “Membuat Data Base Peminjaman Buku Perpustakaan“.
Dalam pembuatan data base ini kita pisah atau bagi menjadi dua tabel yaitu :
1. Data buku untuk input data buku (terdiri dari field name : Kode Buku, Judul Buku, Pengarang)
2. Peminjam untuk input data peminjam (terdiri dari field name : ID peminjam, Nama, Tanggal Pinjam, Tanggal Kembali, Kode Buku).Akan kita buat : Query Data Peminjaman Buku ?
(menampilkan Peminjam dan buku apa yang dipinjam beserta tanggalnya )
2. Peminjam untuk input data peminjam (terdiri dari field name : ID peminjam, Nama, Tanggal Pinjam, Tanggal Kembali, Kode Buku).Akan kita buat : Query Data Peminjaman Buku ?
(menampilkan Peminjam dan buku apa yang dipinjam beserta tanggalnya )
Dari dua tabel tersebut akan kita buat Query yang merupakan penggabungan deri duat tabel diatas untuk mendapatkan informasi data peminjam buku dan buku apa yang dipinjam serta tanggal-tanggalnya secara lengkap. Sehingga dengan begitu data tersusun rapi, kemudian kita buat sistem dimana data buku yang dipinjam akan masuk kepeminjam secara otomatis dengan input kode buku saja.
Langsung saja langkah-langkahnya yaitu sebagai berikut :
Pertama buatlah table Data buku dengan field name dan data typenya seperti gambar dibawah ini, jika belum paham cara membuat tabel sudah dibahas pada artikel sebelumnya bisa lihat caranya disini Membuat Field Name Dan Mengubah Data Type Pada Microsoft Access

Selanjutnya kita inputkan beberapa data buku.

Kedua buatlah data Peminjam buku dengan field name dan data typenya seperti gambar dibawah ini.

Selanjutnya untuk lebih menarik dan user frendly buatlah formnya kemudian tambahkan beberapa tombol/button, seperti gambar dibawah ini. Jika belum paham cara membuat form silahkan baca artikelnya disini Belajar Membuat Button Pada Form Microsoft Access

Ket :
Cari : Find Record
Kembalikan : Delete Record
Pinjam : Add New Record
Selanjutnya kita buat Query caranya Klik Tab menu Create >> Group Queries >>> Klik Query Design

Akan muncul Show Tabel >>> Kemudian Add Kedua Tabel Tersebut.
Selanjutnya buat seperti gambar dibawah ini. Caranya seret field pada data buku dan Peminjam buku ke tabel bawah atau bisa juga di dobel clik secara berurutan sebagai berikut : No ID Peminjam, Nama Peminjam, Kode Buku, Judul Buku, Penerbit, Tanggal Pinjam, Tanggal Kembali.Kemudian buat relasinya untuk field yang sama yaitu Kode buku (Tabel Data Buku) >> Kode Buku (Tabel Peminjam Buku), selanjuntya disimpan dengan nama Data Peminjaman Buku.

Untuk melihat hasilnya klik Datasheet View berikut contohnya, setelah data peminjam diinput pada form peminjam buku :
11. BELAJAR MEMBUAT RELASI PADA MICROSOFT OFFICE ACCESS
Relation yaitu digunakan untuk menghubungkan beberpa buah tabel yang saling berkaitan satu sama lain. Biasanya relasi dilakukan pada filed name dengan data type yang sama antara tabel yang satu dengan tabel yang lainnya.
Untuk lebih mudah dalam memahaminya akan dijelaskan pada contoh berikut ini dengan judul pembuatan data base “Gaji Guru dan Pengurus Sekolah”.
Akan dibagi dua tabel yaitu :
1. Gaji Guru dengan field name : Jabatan dan gaji.
2. Pengurus sekolah : NIP, Nama dan Jabatan.
2. Pengurus sekolah : NIP, Nama dan Jabatan.
Kita akan buat korelasi antara tabel Gaji Guru dengan Pengurus untuk field name Jabatan.
Berikut langkah-langkahnya :Buatlah tabel dengan nama gaji guru dengan filed name seperti gambar dibawah ini :

Buatlah data pengurus guru, dengan filed name seperti gambar dibawah ini :

Buatlah relasinya klik pada menu Database Tools >>>> grop Relationships >>> klik Relationships

Akan muncul windows Show Table >>> add kedua tabel diatas

Kemudian kita tarik dan drag pada tabel dengan field yang sama yaitu jabatan >>>jabatan.

Selanjutnya klik saja Create. Selesai berikut hasilnya.

12. CARA IMPORT DATA DARI EXCEL KE DATABASE ACCESS
Import pada access yaitu memasukan atau menyalin data dari file lain dengan format Excel, Acess, Text, ODBC Data Base, XMl ke dalam database Access yang kita buat atau gunakan.
Jadi, ketika kita sudah mempunyai data dalam format excel atau lainnya kemudian akan memasukannya kedalam data base access kita tidak perlu repot-repot harus mengetik ulang karena sudah ada fasilitas import.
Langsung saja berikut langkah-langkah import data dari excel ke database access, caranya sangat mudah :
Persiapkan data excel yang ada untuk di import.

Contoh Data Excel
Kemudian buat tabel pada MS Access dengan field name sesuai dengan tabel pada excel yang akan di import.

Selanjunya klik menu External Data >> group Import & Link>> klik Excel

Import data Excel ke Access
Kemudian akan muncul tampilan sperti gambar dibawah ini klik >> Browse masukan file excelnya

Pilih yang kedua (Append A Copy of the records to the table :) jika tabel untuk Acces sudah dibuat sebelumnya, kemudian tempatkan sesuai fiednya . Klik OK
Selanjutnya akan muncul tampilan dibawah ini >>> Klik Next dan selanjutnya >>> KlikFinish

Selesai maka data secara otomatis akan masuk ke dalam Data Base Access.
Terimakasih selamat mencoba, semoga bermanfaat dan jangan lupa share ke sobat-sobat yang lain.
13. CARA EXPORT DATA DARI MICROSOFT OFFICE ACCESS KE EXCEL
Export yaitu digunakan untuk menyalin atau memindahkan data dari Access menjadi dokumen lain baik Excel, Text, Xml, Pdf atau ke file Access lain.
Tanpa basa-basi berikut langkah-langkah Export data dari Access ke format Excel atau lainnya :
Persiapkan data atau tabel Access yang akan di Export.

Data Harga Barang
Selanjunya klik menu External Data >> Export >> Excel atau format lain yang dibutuhkan

Export Data Dari Access Ke Excel
Kemudian akan muncul tampilan jendela sperti gambar dibawah ini >> klik browse dimana tempat file akan dismpan

Export Excel Spreadsheet
Pilih file formatnya, spesifinya ceklis export data with format and layout supaya layot dan formatnya akan disesuaikan dengan data awal, ceklis open supaya terbuka otomatis ketika selesai di backup, selanjutnya klik >> Ok.
Contoh hasilnya :

Hasil Export Data



0 komentar:
Posting Komentar