Cara
Menyisipkan Gambar Pada Microsoft Word
1. Lakukan salah satu
hal berikut ini:
Pilih Sisipkan > Gambar untuk gambar di PC Anda.
Pilih Sisipkan > Gambar Online untuk gambar yang ada di web.
Tips: Untuk gambar dari OneDrive, lihat daftar menurun di bagian ujung kiri
atas, lalu ubah dari Bing ke OneDrive.
2.
Pilih gambar yang diinginkan, lalu pilih Sisipkan.
Cara
Menambahkan ClipArt Pada Microsoft Word
Di tab Sisipkan pada
pita toolbar, di bagian Gambar, pilih Clip Art.
(Di Outlook, ketika sedang menggunakan panel Baca, tidak ada menu Sisipkan.
Klik Pop Out , lalu Anda akan melihat menu
Sisipkan dan ikon Clip Art.)
Panel tugas Clip Art akan muncul di sisi kanan jendela aplikasi.
Dalam kotak Cari, ketikkan kata kunci yang menjelaskan clip art yang Anda
cari.
Di bawah Hasil harus berupa, pilih tipe media yang ingin Anda sertakan dalam
hasil pencarian:
Pastikan
Sertakan konten Bing dipilih jika Anda tersambung ke internet dan ingin gambar
dari web disertakan dalam hasil pencarian. *
Mengaktifkan
opsi ini dapat memberikan lebih banyak hasil pencarian untuk dipilih. (Atau,
biarkan kotak tersebut kosong, dan Anda hanya akan menerima hasil pencarian
dari gambar yang terinstal di komputer dengan Office 2010.)
Pilih Cari untuk
memulai pencarian.
Hasil pencarian akan diperlihatkan dalam panel tugas.
Anda dapat menggulir secara vertikal jika hasil tidak dimuat sepenuhnya dalam
panel tugas.
Untuk melihat versi lebih besar dari gambar mini di daftar hasil, atau hanya
melihat jika semua gambar yang diperlihatkan adalah placeholder x kecil
berwarna merah, klik kanan gambar mini tersebut, lalu pilih
Pratinjau/Properti.
Saat berada di jendela Pratinjau/Properti, Anda
dapat menelusuri gambar dengan memilih Sebelumnya dan Berikutnya.
Untuk
menyisipkan gambar dalam dokumen Anda, klik kanan gambar mini di panel tugas,
lalu pilih Sisipkan.
Setelah
gambar disisipkan, Anda dapat menyesuaikan posisinya dengan memilih dan
menyeret gambar tersebut menggunakan mouse.
Saat mencari clip art dan gambar secara online, Anda akan diarahkan ke Bing.
Anda bertanggung jawab untuk menghormati hak cipta, dan filter lisensi di Bing juga dapat
membantu memilih gambar yang akan digunakan.
* Filter Pencarian Gambar Bing didasarkan pada sistem lisensi
Creative Commons yang sangat dihargai. Untuk memahami opsi
pelisensian dengan lebih baik, lihat Memfilter gambar berdasarkan tipe lisensi.
Anda bertanggung jawab untuk menghargai hak properti orang lain, termasuk hak cipta.
Cara
Menyisipkan Shapes (Bentuk-Bentuk ) Pada Microsoft Word
Shapes
yaitu berupa bentuk-bentuk baik garis, gambar bangun datar, bangun ruang,
start/bintang dsb. Berikut langkah langkahnya :
Klik
pada tab insert >> pada panel Illustations kemudian
klik shapes
Selanjutnya
akan muncul beberapa bentuk yang bisa dipilih sesuai kebutuhan
Cara
Mudah Membuat Struktur Organisasi Pada Word Menggunakan SmartArt
Pada
tab Sisipkan, klik SmartArt > Hierarki.
Klik tata letak bagan organisasi.
Untuk
memasukkan teks Anda, lakukan salah satu hal berikut ini:
Klik kotak di dalam grafik SmartArt, lalu ketikkan teks Anda.
Catatan: Untuk hasil terbaik, gunakan opsi ini setelah Anda menambahkan
semua kotak yang Anda inginkan.
Klik [Teks] di panel Teks SmartArt, lalu ketikkan teks Anda.
Salin
teks dari lokasi atau program lain, klik [Teks] di panel Teks SmartArt, lalu
tempelkan teks Anda.
Cara
Membuat Grafik (Chart) Pada Microsoft Word
1.
Pada tab Sisipkan, klik SmartArt, klik sebuah tipe grafik SmartArt (misalnya
Hubungan), lalu klik grafik yang ingin ditambahkan.
2. Di panel Teks SmartArt, ketik teks yang ingin Anda sertakan dalam grafik
SmartArt.
Setelah selesai, tutup panel Teks SmartArt.
Tips: Anda
bisa menambahkan teks secara langsung ke dalam bentuk grafik SmartArt dengan
mengklik [TEKS] dalam bentuk tersebut, lalu mengetik teks yang Anda
inginkan.
Jika
Anda tidak bisa melihat panel teks
Klik
grafik SmartArt.
Di
sisi kiri grafik SmartArt, klik panah.
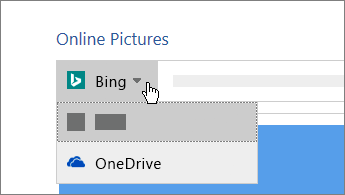
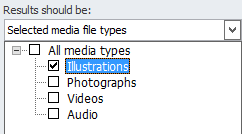
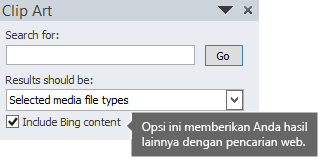
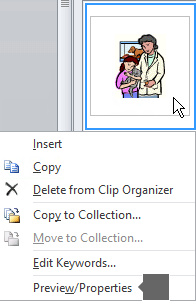
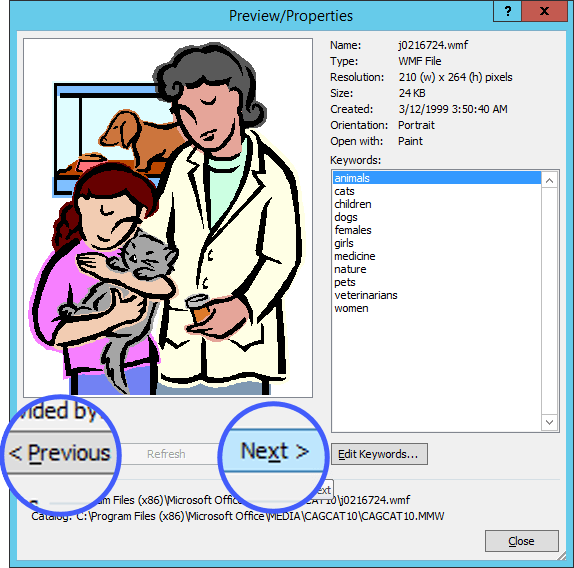
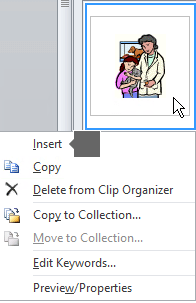


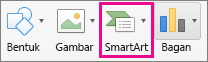
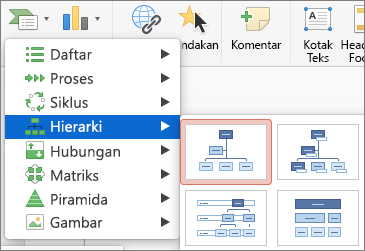

0 komentar:
Posting Komentar